De mogelijkheid om webpagina's of e-mails naadloos over te dragen van je Mac naar je iPhone (of omgekeerd) bestaat al een paar jaar. In macOS Sierra en iOS 10 is het echter naar een hoger niveau getild - met dank aan een Universal Clipboard-functie waarmee je eenvoudig inhoud kunt kopiëren en plakken tussen je Mac- en iOS-apparaten.
Hier leest u hoe u de functie gebruikt bij het uitvoeren van Apple's next-gen iOS en macOS, die: momenteel in openbare bèta en komt dit najaar uit.
Kopiëren en plakken wordt universeel
Opzetten Universeel klembord, moet u er eerst voor zorgen dat u bent aangemeld bij hetzelfde iCloud account op zowel uw Mac- als iOS-apparaten. U moet ook Bluetooth en WiFi op genoemde apparaten inschakelen om ze met elkaar te laten communiceren.
Zodra dit is gebeurd, zou u klaar moeten zijn om te profiteren van de functie: u kunt een item op het ene apparaat kopiëren en op een ander apparaat plakken.
(Als je nog steeds problemen hebt om deze functie te laten werken na het volgen van deze stappen, controleer dan of je dezelfde hebt
iCloud account actief is op uw Apple-producten, probeer de apparaten opnieuw op te starten en zorg er ook voor dat de Terug naar Mijn Mac vakje is aangevinkt binnen de iCloud-instellingen op uw Mac.)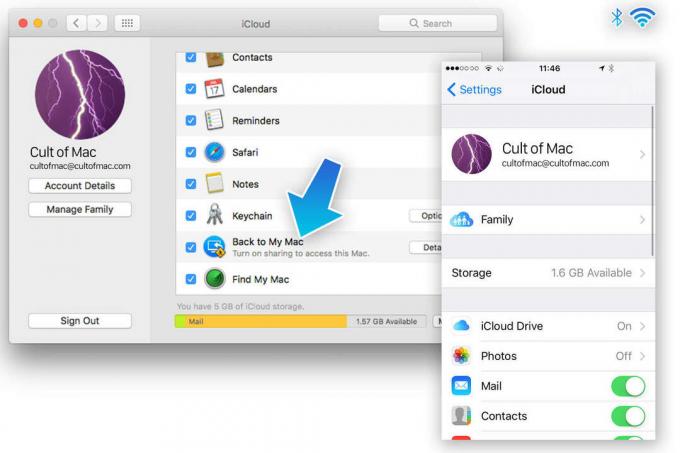
Foto: Luke Dormehl/Cult of Mac
Om een afbeelding van iPhone naar Mac te kopiëren, moet je eerst de foto selecteren die je wilt overzetten op je iPhone, en dan op de Deel -knop (het kleine vierkantje met een pijl omhoog aan de linkerkant van het scherm) en druk op Kopiëren.
Open op je Mac Voorbeeld en ga naar Bestand en dan Nieuw van Klembord. U ziet een voortgangsbalk met de afbeelding die wordt gekopieerd van iPhone naar Mac. Afhankelijk van de bestandsgrootte kan dit even duren, maar als het klaar is ga je naar Bewerking en dan Plakken in voorbeeld.
Soortgelijke beeldoverdrachten kunnen plaatsvinden in andere programma's, hoewel het niet lijkt te werken wanneer u een afbeelding rechtstreeks op het bureaublad van uw Mac plakt of Vinder.
Om van Mac naar iPhone te kopiëren, doet u gewoon het tegenovergestelde: kopiëren zoals u zou doen met een normale foto en vervolgens ingedrukt houden voordat u op Plakken.
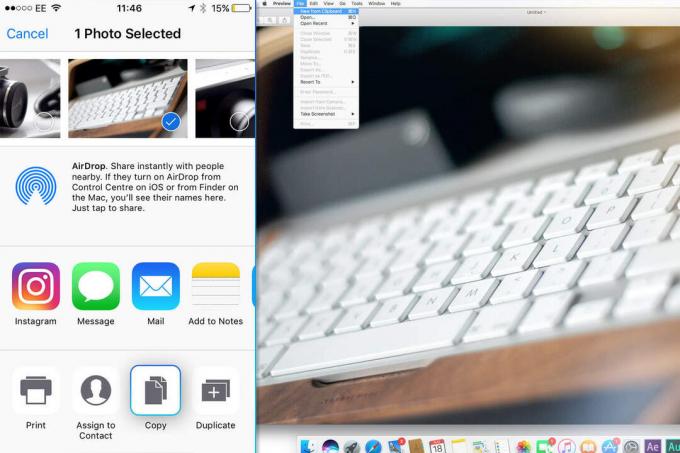
Foto: Luke Dormehl/Cult of Mac
Het zijn niet alleen foto's die u kunt kopiëren en plakken. Om hetzelfde met tekst te doen, kopieert u het gewoon zoals u zou doen met elke andere tekst, en plakt u vervolgens met behulp van de bovenstaande stappen. In tegenstelling tot foto's, die vanwege hun grootte even nodig kunnen zijn om te kopiëren, is tekst vrijwel direct zichtbaar, wat resulteert in een ongelooflijk naadloze ervaring.
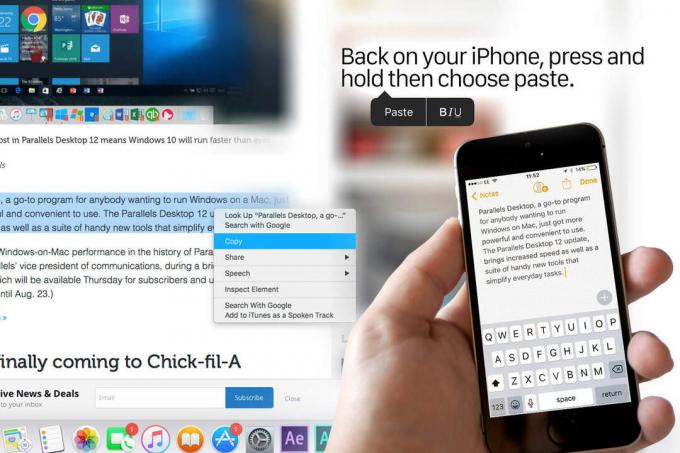
Foto: Luke Dormehl/Cult of Mac

