Hoe stuur je een foto naar meerdere van je gezinsleden? Stelt u een groepsbericht op en voegt u al hun verschillende adressen en telefoonnummers handmatig toe? Heb je meerdere bestaande threads, elk met een andere combinatie van gezinsleden?
Vandaag gaan we een veel eenvoudigere manier zien om een foto naar meerdere ontvangers te sturen met behulp van Siri Shortcuts (of Apple's Workflow-app). Het is zo eenvoudig dat het in de iPhone moet worden ingebouwd.
Een foto delen met meerdere contacten
Je zult dol zijn op deze workflow / snelkoppeling, waarvan ik een adapter heb van een uitstekend idee van Dr. Drang. Je voert het uit vanuit de Foto's-app zelf, wat het meest logisch is, omdat je daar waarschijnlijk een foto bekijkt wanneer je besluit deze te verzenden. De snelkoppeling heeft deze stappen, die verschijnen nadat u deze hebt uitgevoerd:
- Het toont een lijst met familieleden/vrienden.
- Je tikt op de naam van degene naar wie je de foto wilt sturen.
- De snelkoppeling stelt een bericht op naar die ontvangers en verzendt het.
Dat is het. In plaats van handmatig contacten aan een nieuwe iMessage toe te voegen, kunt u uw gezinscontacten gewoon in de workflow opslaan en uit die lijst kiezen door gewoon op de namen te tikken.
Wanneer u de ontvangers hebt gekozen, verschijnt er een nieuw berichtvenster, compleet met de afbeelding die al is bijgevoegd en de namen van de contactpersonen die al in het veld Aan: staan. Het enige dat u hoeft te doen, is uw bericht typen (of niet) en op verzenden tikken. En als je Siri Shortcuts op iOS 12 gebruikt, in plaats van de oude Workflow-app, kun je er zelfs voor kiezen om laat het bericht automatisch verzenden, zodra u de ontvangers kiest, zonder zelfs maar de. te tonen bericht.
Eerst zal ik je door de snelkoppeling en de workflow leiden, en dan zal ik je vertellen wat ik heb veranderd om de versie van Dr. Drang te stroomlijnen.
Stuur een foto naar familie met Workflow
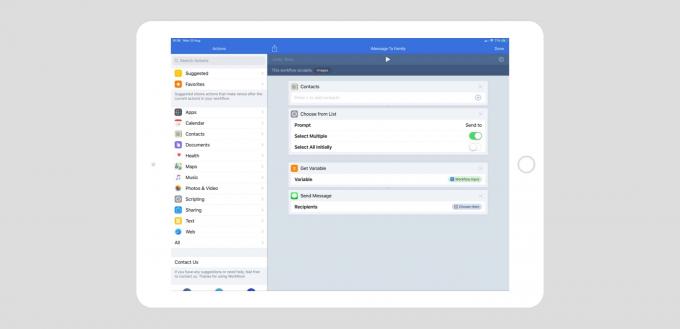
Foto: Cult of Mac
Dit is de basisversie, en dat kan: download het van hier en gebruik het meteen. Zoals u kunt zien, is de workflow ingesteld om alleen afbeeldingen te accepteren.
Stap één is waar u de contacten toevoegt waarnaar u foto's wilt verzenden. In de afbeelding heb ik het leeg gelaten. Stap twee - Kies uit lijst — geeft deze contacten weer als een lijst. Ze zijn standaard allemaal uitgeschakeld om gênante fouten te voorkomen. Wanneer de workflow wordt uitgevoerd, tikt u gewoon op het gewenste contact.
Stap drie - Variabele ophalen - pakt de invoer van de workflow (de foto die u deelt) en slaat deze op als een variabele, klaar om te worden verzonden door de volgende stap.
Stap vier maakt en verzendt de iMessage daadwerkelijk. Het plaatst uw keuzes uit stap 2 in het veld Aan:, voegt de afbeelding toe aan het bericht en geeft vervolgens het bericht weer zodat u wat woorden kunt toevoegen.
Hier heb ik de versie van Drang aangepast. Hij gebruikt extra variabelen die niet nodig zijn, zoals je kunt zie op zijn site. Het uiteindelijke resultaat is echter hetzelfde.
Stuur een foto naar familie met Siri Shortcuts
U kunt dezelfde workflow maken met de nieuwe iOS 12-only Shortcuts-app. Hier is hoe het eruit ziet. Zoals gewoonlijk gebruik ik een iPad-screenshot om dingen duidelijker te maken, maar dit werkt allemaal ook op de iPhone.

Foto: Cult of Mac
Zoals je kunt zien, zijn ze bijna precies hetzelfde. Het grootste verschil zit in de Bericht versturen actie. In Shortcuts krijgt dit een paar extra opties. Een Weergeven bij uitvoeren. Hiermee kunt u kiezen of u het bericht wilt laten zien voordat het wordt verzonden, zodat u het kunt controleren en enkele woorden kunt toevoegen. Als dit is uitgeschakeld, wordt het bericht op de achtergrond afgevuurd, wat veel sneller is. In Snelkoppelingen kunt u ook tekst toevoegen aan de berichtsjabloon, wat netjes is.
Er is momenteel zelfs een bug in Shortcuts. Theoretisch zou je stap drie kunnen weggooien - Variabele ophalen - en voeg gewoon zijn. toe Sneltoetsinvoer ruit aan de hoofdtekst van het bericht in de Bericht versturen actie.
Ik probeerde dat echter te doen, maar ik kon de eigenlijke afbeelding niet gebruiken. Ik zou de titel, de locatie en elk ander aspect van de foto kunnen gebruiken, maar niet de eigenlijke afbeelding zelf.
Wanneer dit wordt opgelost, bestaat de Shortcuts-versie van deze workflow uit slechts drie stappen.
Dat is het. Als je de workflow zelf wilt bouwen, ga je gang. Of je kunt de mijne gewoon downloaden. Als je dit in Shortcuts wilt bouwen, moet je dat zelf doen.


