iOS 10 wordt dinsdag 13 september eindelijk uitgerold naar alle compatibele apparaten, met geweldige nieuwe functies voor Berichten, vernieuwde Muziek- en Apple News-apps, een opnieuw ontworpen interface voor het vergrendelscherm en meer.
Voordat u een upgrade van uw iPhone, iPad en iPod touch uitvoert, zijn er enkele stappen die u moet nemen om ervoor te zorgen dat alles soepel verloopt. Hier leest u hoe u zich op de juiste manier kunt voorbereiden op een iOS 10-upgrade.
Controleer of uw apparaat compatibel is
Voordat je iets anders doet, moet je controleren of je apparaat compatibel is met iOS 10, anders volg je de volgende paar stappen voor niets. Als je een recenter apparaat hebt, komt het helemaal goed; het zijn alleen oudere eenheden waar u zich zorgen over hoeft te maken.
Hier is de officiële lijst met compatibele apparaten van Apple:
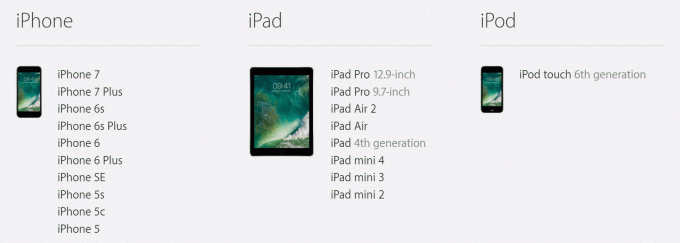
Foto: Appel
Ongewenste apps verwijderen
Ervan uitgaande dat uw apparaat in de bovenstaande lijst verschijnt, is het tijd om het voor te bereiden op iOS 10.
Een goede plek om te beginnen is door ongewenste apps van uw apparaat te verwijderen. Deze nemen lokale opslagruimte in beslag die later van pas kan komen, en ze maken de back-up die u later moet maken groter dan nodig is. Ze nemen ook iCloud-opslagruimte in beslag.
Ik heb een regel van drie maanden als het gaat om iOS-apps; als ik een bepaalde titel in drie maanden niet heb gebruikt, is het niet essentieel, en dus doe ik het weg. Er zijn een paar uitzonderingen op deze regel, maar het is over het algemeen een goede om te volgen, vooral bij grotere gamebestanden.

Screenshot: Cult of Mac
Blader door al uw startschermen en mappen, identificeer apps die u niet langer wilt en verwijder ze. Als alternatief kunt u naar Instellingen > Algemeen > Opslag en iCloud-gebruik > Opslag beheren om alles wat is geïnstalleerd in één lijst te bekijken, en verwijder ze daar vervolgens. Dit laat ook zien hoeveel ruimte elke titel in beslag neemt.
Organiseer je startscherm
Nu al je ongewenste apps uit de weg zijn, is het een goed moment om eindelijk je startscherm te ordenen zodat alles gemakkelijker te vinden is. Hoe je het organiseert, is natuurlijk helemaal aan jou - maar dit is wat ik graag doe.
Op mijn hoofdstartscherm (de eerste pagina) bewaar ik alle apps waar ik meerdere keren per dag op vertrouw, zoals Berichten, Camera, WhatsApp, Tweetbot, 1Password, Foto's en de App Store. Ik wil hier zo snel mogelijk naar toe, zodat ze allemaal op pagina één staan.
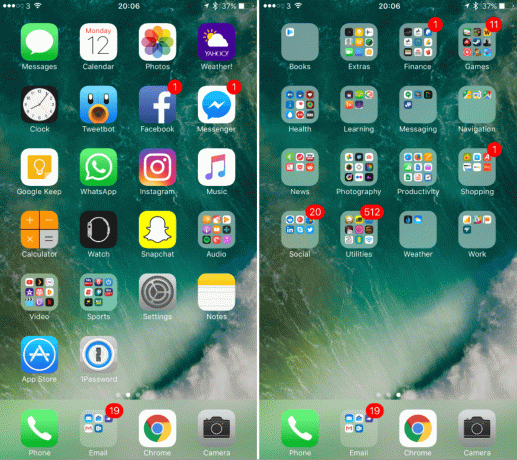
Schermafbeeldingen: Cult of Mac
Daarna maak ik mappen voor verschillende categorieën: Financiën, Games, Gezondheid, Leren, Berichten, Nieuws, Fotografie, enz. - op pagina twee, en al mijn andere apps zijn daarin georganiseerd. Die mappen zet ik dan op alfabetische volgorde.
Dit klinkt misschien een beetje overdreven, en het kost een beetje werk. Maar als uw startschermen eenmaal zijn georganiseerd, is het een stuk eenvoudiger om de apps te vinden die u vaak gebruikt. En degenen die je niet zo veel gebruikt, worden opgeruimd, zodat ze geen rommel maken.
Beheer uw media
Als je apps en games hebt die je niet meer gebruikt, is de kans groot dat je apparaat ook vol zit met media die je niet meer wilt. Laten we beginnen met het verwijderen van ongewenste muziek.
Ga naar Instellingen > Algemeen > Opslag en iCloud-gebruik > Opslag beheren, zoek en tik vervolgens op Muziek. Hier kun je zien hoeveel ruimte je nummers innemen op je apparaat. Je kunt dan al die nummers verwijderen door te vegen Alle liedjes naar links en kiezen Verwijderen, of u kunt alle nummers van afzonderlijke artiesten verwijderen met hetzelfde gebaar.

Als u op een artiest tikt, kunt u ook individuele alums verwijderen, terwijl u op een album tikt om afzonderlijke nummers te verwijderen.
U kunt precies hetzelfde doen voor films en tv-programma's door in te gaan op Instellingen > Algemeen > Opslag en iCloud-gebruik > Opslag beheren, dan Videos.
De beste manier om ongewenste foto's en homevideo's te verwijderen (zonder uw hele bibliotheek te wissen) is door de Foto's app, tik op Albums dan Alle foto'sen tik vervolgens op Selecteer en kies alle items die u wilt verwijderen. Verwijder ze door op de prullenbak te tikken.
Back-up, back-up, back-up!
Misschien wel de belangrijkste stap in deze handleiding is het maken van een back-up van al uw gegevens. Het maken van een back-up dekt u als er iets misgaat tijdens het upgradeproces van iOS 10. Als de upgrade mislukt en uw apparaat moet worden hersteld, gaan uw gegevens niet verloren.
Er zijn twee manieren om een back-up van uw iOS-apparaat te maken: iCloud of iTunes. Persoonlijk gebruik ik graag een combinatie van de twee, vooral voordat ik een grote upgrade uitvoer.
Als u iCloud-back-up hebt ingeschakeld, zou alles al geregeld moeten zijn. Ik wil er echter zeker van zijn dat iCloud een recente back-up heeft door in te gaan op: Instellingen > iCloud > Back-up, dan kiezen Nu backuppen handmatig een andere forceren.
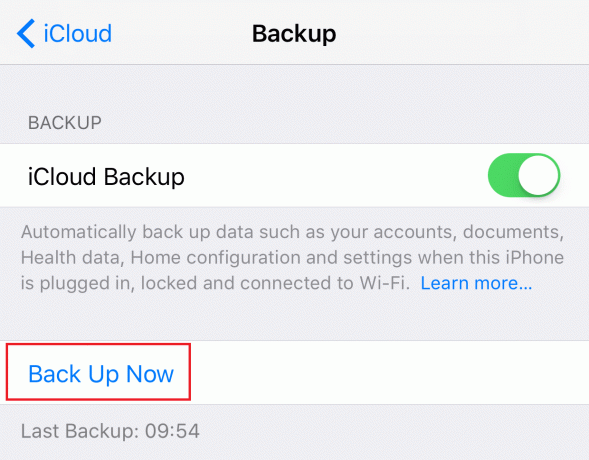
Screenshot: Cult of Mac
Als u iCloud-back-up niet hebt ingeschakeld, kunt u dit doen door naar: Instellingen > iCloud > Back-upen druk vervolgens op de schakelaar. Als u iCloud-back-up niet wilt gebruiken of voor meer opslagruimte wilt betalen, moet u zeker een iTunes-back-up maken.
Doe dit door uw apparaat op uw computer aan te sluiten, iTunes te openen (als het niet automatisch wordt geopend), op de knop Apparaten te klikken en vervolgens te kiezen Nu backuppen.
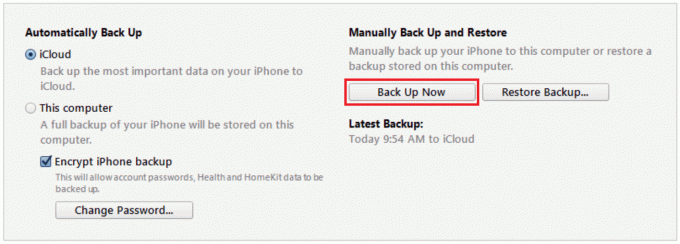
Screenshot: Cult of Mac


