Nu OS X 10.7 Lion nu beschikbaar is in de Mac App Store, zullen veel mensen hun Mac vandaag upgraden. Hoewel het installatieproces Lion de gemakkelijkste upgrade tot nu toe maakt, is er een juiste manier om Lion op je computer te installeren, en een verkeerde manier.
Hier leest u hoe u het goed doet.
Ingrediënten
• Een Mac die is geüpgraded naar Snow Leopard 10.6.8.
• Een Apple ID met een geldige creditcard (of cadeaukaarttegoed) gekoppeld aan het account.
• 8 GB beschikbare ruimte op de harde schijf.
• Singlemizer – een shareware-programma en automatiseringsactie voor het vinden van dubbele bestanden.
• App vers, een gratis applicatie om ervoor te zorgen dat al uw software over de nieuwste versie beschikt.
• Omni Disk Sweeper – nu freeware van onze vrienden bij OmniGroup, dit zal ons helpen onze schijven te verkleinen
• Carbon Copy Cloner — een freeware/shareware-app die een bit-voor-bit kopie van je harde duik maakt. Meestal gebruikt voor het maken van back-ups.
• Extra harde schijf of externe harde schijf, ofwel USB of Firewire. Deze harde schijf moet minimaal zo groot zijn als je hoofdschijf.
Recept
Stap 1 — Zorg ervoor dat u Snow Leopard 10.6.8 gebruikt

Dit is een stap die eenvoudig genoeg is. Als je Snow Leopard gebruikt, ga je gewoon naar Menu > Over deze Mac en zorg je ervoor dat je Snow Leopard 10.6.8 gebruikt, dat ondersteuning biedt om te upgraden naar Lion via de Mac App Store. Zo niet, ga dan naar Menu > Software-update, download en installeer de update.
Helemaal niet op Mac OS X 10.6? U kunt niet upgraden naar Lion tenzij u ten minste Snow Leopard gebruikt. Volg onze gids hier om jezelf te upgraden.
Stap 2 — Verwijder of upgrade uw Rosetta-apps
Met Lion stopt Apple eindelijk voor eens en altijd met de ondersteuning van PowerPC's. Hoewel Snow Leopard alleen op Intel-machines draaide, laat Lion Rosetta-ondersteuning vallen, wat betekent dat alle software die voor de PowerPC-architectuur is geschreven, helemaal niet meer zal werken.
Als je nog steeds een van deze apps gebruikt, is het nu een goed moment om deze Rosetta-apps bij te werken naar de nieuwste (hopelijk Intel-compatibele) versie, of ze volledig te verwijderen.
Hoe weet u of een app waarvan u afhankelijk bent, Rosetta nodig heeft? Gelukkig is het vrij eenvoudig. Start alle apps waar je gewoon niet zonder kunt, ga dan naar je map Programma's, open Hulpprogramma's en selecteer Activiteitenweergave. Je ziet zoiets als dit:

Wat u zoekt, is elke actieve toepassing die "PowerPC" zegt onder de kop Soort. Die apps werken gewoon niet onder Lion zonder een update.
U kunt deze apps op verschillende manieren bijwerken. Ze hebben misschien hun eigen updatemechanismen, ze hebben mogelijk updates beschikbaar op hun websites. De eenvoudigste manier om updates voor al uw Rosetta-apps tegelijk te bekijken en te downloaden, is door App Fresh uit te voeren en vervolgens te upgraden, waarna er een update voor wordt weergegeven.

Start deze apps nu opnieuw en voer Activity Monitor nog een keer uit. Als er nog apps zijn gemarkeerd met een 'PowerPC', kunt u net zo goed ruimte besparen en ze volledig van uw harde schijf verwijderen: ze werken niet onder Lion. Anders moet je alleen voor deze software een aparte Snow Leopard-partitie uitvoeren... kijk voor onze aanstaande handleiding over hoe je dat kunt instellen.
Update: Lezer Dustin Wielt heeft een nog betere manier om deze stap uit te voeren: “Er is een eenvoudigere manier om te controleren op Rosetta-apps dan elke app te openen en in Activity Monitor te kijken. Open gewoon Systeemprofiel in de map Hulpprogramma's, klik op Programma's en klik in de resulterende lijst met alle programma's op uw Mac op de kolom Soort om ze op soort te sorteren. Scroll naar beneden om al je PowerPC-apps op één plek te zien!”
Stap 3 — Zet uw harde schijf op dieet
Om te upgraden naar Lion moet u minimaal 8 GB vrije schijfruimte hebben. Zelfs als je al 8 GB vrij hebt, is het een goed idee om je schijven op te schonen.
U bespaart niet alleen ruimte, u bespaart uiteindelijk ook tijd tijdens het upgradeproces als u eerst de meeste nutteloze rommel van uw schijf hebt verwijderd.
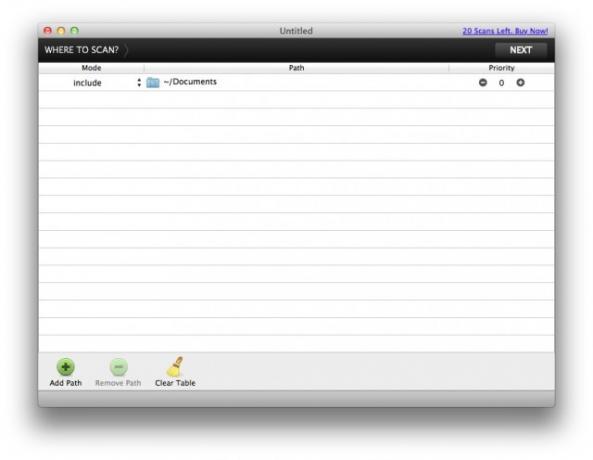
Begin met Singlemizer, sleep je meest waarschijnlijke verdachte mappen (Documenten, Foto's, Films, Muziek) naar het hoofdvenster en begin met het doden van je duplicaten.
Nadat je al je overtollige bestanden hebt opgeruimd, is het nu tijd om je schijf te 'vegen'. Onze harde schijven lijken altijd kleiner te worden en het is vaak moeilijk te zeggen waar de meeste van die ruimte naartoe gaat. Gelukkig hebben onze vrienden bij Omni Group daar een hulpprogramma voor.

Probeer het eens, en je zult misschien net zo verrast zijn als we om te horen dat je 'Downloads'-map de helft van je harde schijf in beslag neemt. Wees voorzichtig om te weten wat u verwijdert.
Stap 4 — Maak een betrouwbare back-up
Upgraden naar Lion via de App Store is onbekend terrein, en hoewel het onwaarschijnlijk is dat er iets mis zal gaan, waarom zou je risico's nemen? Laten we een opstartbare back-up van uw hoofdschijf maken voor het geval dat.
Om een opstartbare back-up van uw hoofdschijf te maken, is er slechts één volledig gratis, gebruiksvriendelijke keuze, Carbon Copy Cloner, en het is eenvoudig met één druk op de knop. Vergeet niet om uw back-upschijf opstartbaar te maken, u zult uw bestemmingsstation volledig moeten wissen.

Nu heb je, afhankelijk van de grootte van je harde schijf, de kans om de standaard of uitgebreide versie van Lord of the Rings te bekijken.
Zodra CCC klaar is, start u uw Mac opnieuw op terwijl uw externe schijf nog steeds is aangesloten, terwijl u de optietoets ingedrukt houdt om op te starten vanaf de back-upschijf. Zorg dat alles opstart, wat rondneuzen, of alles lijkt te werken.
Plaats het installatieprogramma, schakel uw Macintosh uit en koppel uw back-upschijf los, het zou jammer zijn als u per ongeluk over uw back-up installeerde.
Stap 5 — Installeer Lion
Deze stap is eenvoudig. Open gewoon de App Store onder Toepassingen en zoek naar Lion. Koop het en download het dan. Als alternatief kunt u gewoon klik op deze link.
Zodra je Lion hebt gekocht, wordt er een installatiebestand geopend in je dock, compleet met een downloadstatusbalk. Wees geduldig: dit bestand is 3,4 GB en duurt even om te downloaden.
Wanneer het downloaden is voltooid en de statusbalk verdwijnt, sluit dan al je actieve programma's, open de Lion install-bestand, accepteer de EULA van Apple en klik vervolgens op "Installeren". Uw machine zal opnieuw opstarten en het Lion-installatieproces zal: beginnen.
Vanaf hier is alles eenvoudig. Het Lion-installatieproces is gewoon dom eenvoudig: u hoeft niets anders te doen dan te wachten. Bij ons duurde het ongeveer dertig minuten voordat Lion volledig was geïnstalleerd.
Nadat de installatie is voltooid, wordt uw Mac opnieuw opgestart en ziet u de nieuwe Lion-inloginterface, of, als je de enige gebruiker op je Mac bent, een korte animatie over het nieuwe scrollgedrag in Lion, zoals dus:

Gefeliciteerd! Je hebt Lion geïnstalleerd terwijl je er tegelijkertijd voor zorgt dat je machine zo schoon en compatibel mogelijk is. Als je merkt dat er problemen zijn met de installatie, heb je ook een USB-harde schijf met een opstartbare kloon van uw schijf zoals deze bestond voordat u Lion installeerde, die u altijd kunt opstarten en gebruiken om uw Mac.
Veel plezier met het gebruik van Lion!
