Lock-Screen Notes zijn een van de beste functies van de iPad. Je tikt met je Apple Pencil op de ontgrendelde iPad en begint meteen met schrijven of tekenen op een notitie. Het is bijna net zo direct als het hebben van een echte pen en papier voor je. Maar wist je dat je hetzelfde kunt doen met je iPhone? Dat klopt, je kunt direct vanuit het vergrendelingsscherm notities maken en toevoegen - geen Apple Pencil vereist.
Notities op vergrendeld scherm zonder potlood
De iPad's notities op het vergrendelscherm vereist de Apple Pencil, maar op de iPhone gebruik je gewoon een normale veegbeweging, samen met 3D-aanraking als je wilt.
Als u een nieuwe notitie wilt maken vanaf het vergrendelscherm van de iPhone, veegt u omhoog vanaf de onderkant van het scherm om het Control Center op te roepen en tikt u vervolgens op het kleine Notes-pictogram. Dit opent een nieuwe notitie of een eerder gemaakte notitie, net als op de iPad. Je kunt zelfs het gedrag van deze notitie op het vergrendelscherm op dezelfde manier aanpassen als op de iPad (daarover later meer).
Maar de iPhone heeft als het ware een paar extra trucjes in zijn drukgevoelige hoes.
3D-Touch-notities op vergrendelscherm op iPhone
Als je een iPhone hebt die 3D-aanraking ondersteunt, heb je toegang tot een paar extra functies, rechtstreeks vanaf hetzelfde notitiepictogram op het vergrendelingsscherm. Druk gewoon hard op het pictogram en het volgende paneel verschijnt.
Foto: Cult of Mac
Vanaf hier bent u slechts een tik verwijderd van het maken van een nieuwe notitie en springt u direct naar een van de volgende subsecties:
- Nieuwe noot (een normale noot)
- Nieuwe checklist
- Nieuwe foto notitie
- Nieuwe schets
Dat is behoorlijk krachtig spul. De mogelijkheid om de Notes-app rechtstreeks vanuit het vergrendelingsscherm in het gespecialiseerde gedeelte van uw keuze te starten, maakt de Notes-app bijzonder handig. De grootste belemmering voor het gebruik van een notities-app is immers een gebrek aan directheid. Op een telefoon wordt het niet veel directer dan dit.
Hoe vergrendelschermnotities op iPhone in te schakelen
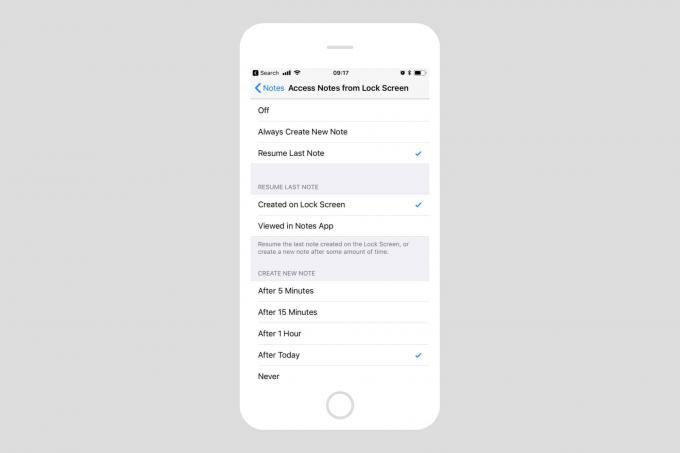
Foto: Cult of Mac
De instellingen voor notities op het vergrendelscherm zijn te vinden in: Instellingen > Notities > Toegang tot notities vanuit vergrendelscherm, hetzelfde als op de iPad. Je hebt twee opties die kunnen worden gewijzigd. Eén optie kiest wat er gebeurt als u op het pictogram van het vergrendelingsscherm van het Control Center tikt: Uit spreekt voor zich. Altijd nieuwe notitie maken zal elke keer dat u de notities op het vergrendelscherm opent, een nieuwe, lege notitie maken. Hervat laatste notitie gemaakt op vergrendelscherm laat hetzelfde briefje wat langer rondhangen (je kunt kiezen hoelang), zodat je eraan kunt blijven werken.
En Hervat de laatst bekeken notitie in de Notes-app toont u de laatste notitie die u hebt gemaakt, of deze nu is gemaakt in de Notes-app of is gemaakt vanaf het vergrendelingsscherm. Dit kan een beveiligingsrisico zijn, dus u kunt ervoor kiezen om na een bepaalde tijd een wachtwoord te eisen.
Het tweede deel van de notitie-instellingen op het vergrendelscherm heeft te maken met tijd. Je kunt instellen hoe lang je hebt voordat een notitie wordt vergrendeld, of je kunt instellen hoe lang het duurt voordat een nieuwe notitie wordt gemaakt vanaf het vergrendelscherm. Ik heb de mijne ingesteld op After Today. Dit geeft me elke dag een nieuwe notitie, die ik kan gebruiken voor taken, boodschappenlijstjes of iets anders dat ik moet noteren.
Extra instellingen bovenaan inschakelen Lock-Screen Notes op iPhone
Op de iPad zijn de bovenstaande instellingen voldoende om dingen aan de gang te krijgen, maar op de iPhone zijn er nog twee instellingen om te bezoeken. Een daarvan is het Control Center, te vinden in Instellingen > Controlecentrum > Bediening aanpassen. Hier moet u de knop Notities toevoegen aan het Control Center. Doe dit door op de groene + knop naast. te tikken Opmerkingen:.

Foto: Cult of Mac
Vervolgens moet u Control Center op het vergrendelingsscherm inschakelen. Je hebt dit waarschijnlijk al aan, maar zo niet, ga dan naar Instellingen > Touch ID en toegangscode. Voer uw toegangscode in wanneer daarom wordt gevraagd en scrol vervolgens omlaag naar het gedeelte met de titel Toegang toestaan indien vergrendeld. Schakel vervolgens het Control Center in met de tuimelschakelaar.

Foto: Cult of Mac
Bonustip: je kunt ook Notes toevoegen aan het Control Center op iPad en dezelfde handige snelkoppelingen naar diepe Notes-secties krijgen. U hoeft alleen maar lang op het pictogram te drukken in plaats van 3D Touch te gebruiken.
Toen ik deze instelling ontdekte, was ik behoorlijk opgewonden. De iPhone zit immers vrijwel altijd in mijn zak, terwijl de iPad dat niet is. En zelfs als ik mijn iPad bij me heb, heb ik misschien niet de Apple Pencil.

