Wist je dat je je iPad kunt bedienen met alleen een toetsenbord? U kunt de pijltoetsen gebruiken om tussen pictogrammen op het startscherm te wisselen. U kunt de pijltjestoetsen (opnieuw) gebruiken om door lijsten te bladeren. En u kunt zelfs op knoppen tikken en schakelen met de spatiebalk. Apple heeft deze mogelijkheid toegevoegd via de nieuwe functie Volledige toetsenbordtoegang van iOS 13.4, en het is wild.
Hoe wild? Hoe zit het met het aanbieden van systeembrede, aangepaste sneltoetsen voor het uitvoeren van echte snelkoppelingen? En dat is nog maar het begin.
Volledige toetsenbordtoegang op iPad
Volledige toetsenbordtoegang verscheen voor het eerst op de iPad in de zomer van 2019, in sommige van de iPadOS 13 bèta's. Het verdween toen, tot nu toe. FKA, zoals we het zullen noemen om waardevolle pixels te besparen, is een toegankelijkheidsfunctie ontworpen om u alles op uw iPad vanaf het toetsenbord te laten bedienen, zonder dat u het scherm hoeft aan te raken. In plaats daarvan kunt u systeembrede toetscombinaties gebruiken om door de gebruikersinterface van de iPad te navigeren.
Om dit gemakkelijker te maken, plaatst FKA frames op het scherm om te laten zien waar de huidige focus ligt. Door focus, ik bedoel het deel van het scherm dat klaar is om invoer van u te ontvangen. Op het startscherm in FKA heeft bijvoorbeeld een van de pictogrammen een omtrek, wat aangeeft dat het momenteel is geselecteerd. U kunt dan de pijltoetsen op een aangesloten toetsenbord gebruiken om snel door het pictogramraster te bewegen. Tik op de spatiebalk om de momenteel gemarkeerde app te starten. De kleur en grootte van deze highlight-boxen kunnen worden aangepast.
Om naar een ander scherm met pictogrammen te gaan, gebruikt u de pijltoetsen om naar de kleine pagina-stippen icoon onderaan, gebruik dan de linker- en rechterpijlen. Om naar Dock-apps te gaan, pijlt u nogmaals naar beneden. Het is allemaal heel intuïtief.
Volledige toetsenbordtoegang gebruiken in apps
Als u (eindelijk) door het iPad-startscherm navigeert met een toetsenbord was niet goed genoeg voor je, wat dacht je van rondlopen in apps? Als je ooit de tab-toets hebt gebruikt om op de Mac te navigeren, ben je op bekend terrein.
Laten we beginnen met een eenvoudige. Gebruik in Safari de ⇧⌘ snelkoppeling om het tabbladoverzicht te openen - het tabblad waarin u al uw geopende tabbladen ziet als een raster met miniaturen. Gebruik dan gewoon de pijltjestoetsen om degene te vinden die je wilt en druk op de spatiebalk.

Foto: Cult of Mac
Wanneer u zich in een app bevindt, kunt u de tab-toets gebruiken om zich te verplaatsen. Als u bijvoorbeeld op de tab-toets in de app Instellingen tikt, verandert de focus van de zijbalk naar het hoofdpaneel. Deze sectie ontvangt dan alle andere toetscommando's die u gebruikt. Deze focus kan liggen op een heel gedeelte van een pagina (bijvoorbeeld een zijbalk) of op een afzonderlijk UI-element. Maak deze schermafbeelding:

Foto: Cult of Mac
Ik heb de schermafbeelding gemaakt met de gebruikelijke snelkoppeling ⇧⌘4. Zodra het afbeeldingsvoorbeeld is geopend, kunt u de tab- en pijltoetsen gebruiken om u te verplaatsen. Op deze afbeelding ziet u dat het focusvak zich rond de pengereedschappen bevindt en dat de markeerstift zijn eigen grijze markering heeft. Dit betekent dat wanneer je op de spatiebalk drukt, de pen wordt geactiveerd. In dezelfde weergave kunt u UI-elementen markeren, zoals de pijlen voor delen of het prullenbakpictogram. Eenmaal gemarkeerd, druk je op de spatiebalk om uit te voeren, net zoals je erop hebt getikt.
Toetsenbordgebaren

Foto: Cult of Mac
Met volledige toetsenbordtoegang geactiveerd, elke keer dat u op. drukt Tab-G, verschijnt er een paneel met beschikbare toetscommando's die de plaats innemen van de standaard touchscreen-bewegingen van de iPad. (In FKA werkt de Tab-toets als een modifier, dus je kunt hem ingedrukt houden en op een andere knop drukken om een actie te starten.)
Tabacties
Tab-acties, die ik hierboven noemde, laten je opdrachten activeren door de Tab-knop ingedrukt te houden en vervolgens op een letter te drukken. Tabblad-, bijvoorbeeld, opent een zoekvak zodat u kunt typen om de beschikbare opdrachten te doorzoeken. Dit is als Spotlight voor de knoppen op je scherm.
- Tab-R draait het scherm met de klok mee, 90 graden per keer.
- Tab-C opent het Control Center.
- Tab-N opent het Berichtencentrum.
En hoe zit het met deze: Tab-M opent het contextuele menu en Tab-Z opent Actions. Op dit moment doet Tab-M niets, maar Tab-Z opent alle beschikbare contextuele menu's. Dit is behoorlijk wild, waardoor je alle kinderen van diepe dingen vanaf het toetsenbord kunt doen.
Volledige toetsenbordtoegang activeren en aanpassen
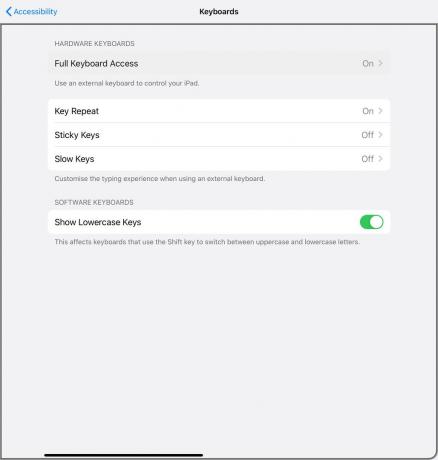
Foto: Cult of Mac
Dit onderdeel is eenvoudig. In de Instellingen-app, ga naar Toegankelijkheid > Toetsenborden > Volledige toetsenbordtoegangen zet de schakelaar aan. Om de verschillende opdrachten aan te passen en om te zien wat u kunt doen, tikt u op Commando's en blader door de lijst. U kunt snelkoppelingen wijzigen, uw eigen sneltoetsen toevoegen en zelfs sneltoetsen toewijzen om uw favoriet uit te voeren Siri-snelkoppelingen. Dit laatste deel lijkt superkrachtig, maar ik heb me er nog niet in verdiept.
Meer functies voor volledige toetsenbordtoegang

Foto: Cult of Mac
Er is meer hier. Veel meer. Zo veel zelfs dat ik in afzonderlijke artikelen dieper inga op de verschillende secties. Maar voor nu, probeer het zelf eens (als je de iPadOS 13.4-bèta gebruikt), of wacht met nauwelijks gecontroleerde opwinding tot de definitieve versie van is uitgebracht.


