Net als iOS heeft de Mac een aantal geweldige functies verborgen in het toegankelijkheidsgedeelte van de Systeemvoorkeuren (ook bekend als. Instellingen) app. Vandaag gaan we zien hoe we het scherm van de Mac kunnen aanpassen om het voor iedereen gemakkelijker te gebruiken te maken. U kunt de kleuren aanpassen, pagina-elementen beter zichtbaar maken en zelfs alles zwart-wit maken. Laten we eens kijken wat wat is.
Weergave
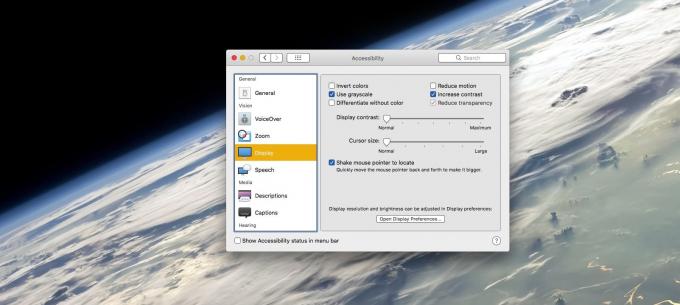
Foto: Cult of Mac
De eerste stop is het gedeelte Display. Vind dit door de. te openen Systeem voorkeuren app en klik op de Toegankelijkheid icoon. Kies dan de Weergave tabblad. Zoals je kunt zien in de bovenstaande schermafbeelding, zijn er tal van opties, sommige nuttiger dan andere. Mijn favorieten zijn:
- Gebruik grijswaarden.
- Verhoog Contrast.
- Cursoropties.
Het scherm van je Mac grijs maken
Gebruik grijswaarden verwijdert alle kleur van het scherm. Het is vrij rustgevend, maar ik merk dat het me kan vertragen, vooral wanneer ik tussen apps wissel. De kleur van het pictogram van een app maakt het bijvoorbeeld een stuk sneller te vinden in het dock. Een ding om op te merken over de grijswaardenoptie: deze heeft alleen invloed op de daadwerkelijke weergave. Dat wil zeggen, als u een screenshot maakt, is die screenshot de volgende keer dat u terugschakelt naar de normale weergave nog steeds in kleur.
Schermcontrast verhogen
Misschien is mijn favoriet van al deze functies Verhoog Contrast. Dit verlicht achtergronden, maakt tekst donkerder, voegt een omtrek toe aan vele interface-elementen en - het beste van alles - maakt de symbolen in de "verkeerslichtknoppen" van een venster wit in plaats van zwart.
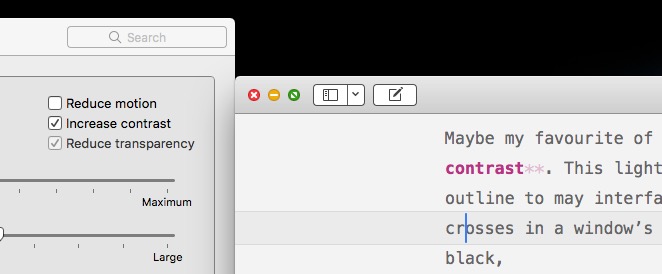
Foto: Cult of Mac
Over het algemeen is de Verhoog Contrast instelling maakt de hele gebruikersinterface scherper en gebruiksvriendelijker. De zwarte contouren maken het ook een beetje cartoonachtig, wat je misschien leuk vindt. De meeste screenshots hier hebben het ingeschakeld.
Verlies nooit uw muisaanwijzer
Er zijn hier twee geweldige opties voor de muisaanwijzer. Een is Schud de muisaanwijzer om te lokaliseren. Dit helpt u een verloren aanwijzer op een groot scherm te vinden. Gebruik gewoon de muis of het trackpad om de aanwijzer te schudden, en hij zal enorm groeien, waardoor hij dood gemakkelijk te herkennen is. Wanneer u stopt met schudden, keert het terug naar de normale grootte.
U kunt er ook voor kiezen om de cursor permanent te vergroten. In dit geval krijg je een mooie grote muisaanwijzer, maar je ziet ook grotere versies van het tekstinvoegteken, en meer. Het probleem hier is dat het invoegteken voor tekst er bijvoorbeeld vreselijk uitziet wanneer ingezoomd.

Foto: Cult of Mac
Zoom
Foto: Cult of Mac
Een andere handige functie is Zoom, dat te vinden is onder een eigen tabblad in het gedeelte Toegankelijkheidsvoorkeuren. Hiermee kunt u inzoomen op een bepaald gedeelte van het scherm. Dit kan op twee manieren gebeuren. Het hele scherm zoomt in, alsof het scherm te groot is geworden voor het scherm van je Mac. Of u kunt een zwevend "beeld-in-beeld" -venster hebben, dat werkt alsof u een vergrootglas boven het scherm houdt.
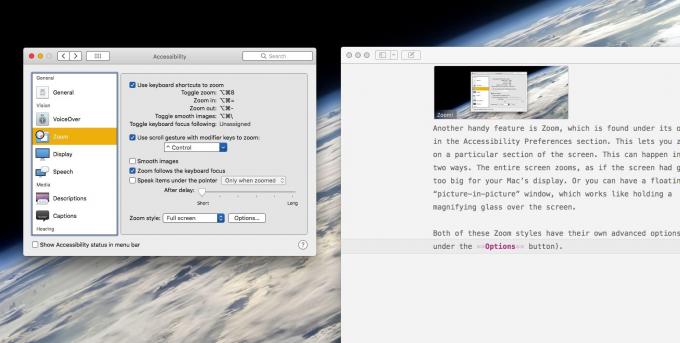
Foto: Cult of Mac
Beide zoomstijlen hebben hun eigen geavanceerde opties (te vinden onder de Opties knop). Ik vind de beeld-in-beeld-zoom te verwarrend. De muiscursor verschijnt bijvoorbeeld alleen in het ingezoomde venster, waardoor u hem gemakkelijk kunt verliezen. De zoom op alle schermen is daarentegen intuïtiever en kan worden ingesteld om de muiscursor te volgen.
Als je het eenmaal hebt ingeschakeld, kun je zoom in- en uitschakelen door op ⌥⌘8 op het toetsenbord te drukken. U kunt het zoomniveau ook wijzigen door de ⌃ Control-toets ingedrukt te houden en twee vingers op het trackpad te gebruiken om in en uit te zoomen. Deze sneltoetsen kunnen allemaal worden aangepast.
Deed rond in de toegankelijkheidsinstellingen van de Mac. Ze zijn diep en kunnen zeer nuttig zijn. Pas ondertitels aan, laat je Mac bijvoorbeeld tegen je praten, vertel hem dat het scherm moet knipperen wanneer je een waarschuwing ontvangt. Er is veel om te proberen.


