Met macOS Sierra komt Apple Pay eindelijk naar Macs, zodat je de mobiele betalingsservice kunt gebruiken om dingen online te kopen. De functie werkt het beste op de nieuwe MacBook Pro met Touch Bar, maar maak je geen zorgen Pad als je een oudere Apple-computer hebt: je kunt nog steeds Apple Pay als je een Mac van 2012 of nieuwer hebt, zolang je de nieuwste software hebt en een iPhone of Apple Watch met Apple Pay ingeschakeld.
Volg om te beginnen onze handige handleiding over het gebruik van Apple Pay op Mac. Binnen de kortste keren geef je online geld uit!
Apple Pay instellen op MacBook Pro met Touch Bar

Foto: Ste Smith/Cult of Mac
Zoals opgemerkt, is de eenvoudigste manier om Apple Pay op je Mac te gebruiken met de mooie nieuwe MacBook Pro met Touch Bar. Als je een van de high-end laptops hebt, hoef je geen iPhone of Apple Watch te gebruiken om je identiteit te verifiëren wanneer je items koopt met Apple Pay.
Ga in plaats daarvan gewoon naar Systeem voorkeuren. Dan klikken Portemonnee en Apple Pay.
Klik vervolgens op Voeg een kaart toe en volg de stappen om uw creditcard of betaalpas toe te voegen (Apple Pay werkt met de meeste grote kaartuitgevers in de VS en met veel internationale financiële instellingen). Als uw Mac u de mogelijkheid biedt om de kaart die u met iTunes gebruikt toe te voegen, hoeft u alleen maar de beveiligingscode in te voeren.
Klik Volgende. Vervolgens verifieert uw bank uw gegevens. Als alles werkt, ontvang je een melding dat je kaart is toegevoegd aan Apple Pay. (Uw bank kan om meer informatie vragen en u moet mogelijk teruggaan naar Systeemvoorkeuren > Wallet & Apple Pay om te bevestigen.)
Zodra u het met uw bank eens bent, klikt u op Volgende en je bent klaar om Apple Pay te gebruiken op je MacBook Pro met Touch Bar.
Apple Pay instellen op een oudere Mac
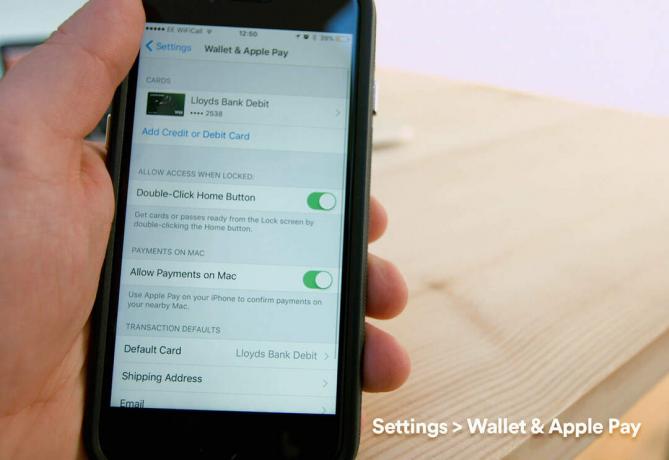
Foto: Ste Smith/Cult of Mac
Als je geen Touch Bar op je MacBook Pro hebt, moet je een iPhone of Apple Watch gebruiken in combinatie met je Mac.
Om te beginnen moet je Apple Pay activeren met je met Touch ID uitgeruste iPhone. Ga hiervoor naar dat apparaat en tik op Instellingen en Portemonnee en Apple Pay. Zorg er vervolgens voor dat de Betalingen toestaan op Mac optie is geschakeld naar de groene “aan” positie.
(Opmerking: om dit te laten werken, moeten zowel uw Mac als uw iOS-apparaat hetzelfde iCloud-account gebruiken. Je moet er ook voor zorgen dat Bluetooth is ingeschakeld.)
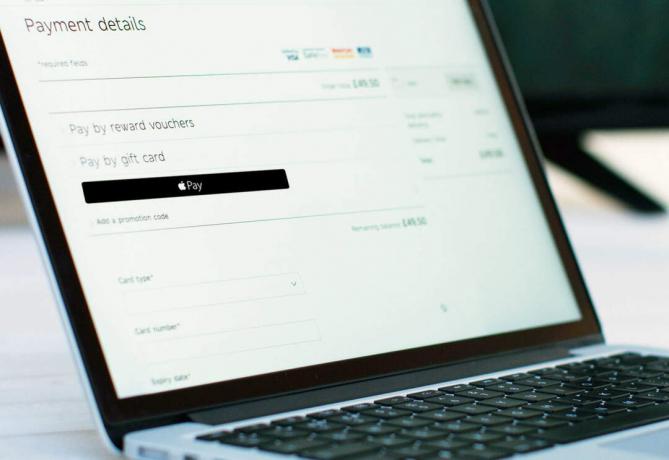
Foto: Ste Smith/Cult of Mac
De laatste fase is om terug te schakelen naar je MacBook Pro en te beginnen met winkelen. Apple Pay is alleen beschikbaar op deelnemende websites. Maar met meer dan 200.000 sites die het accepteren, hoeft u niet al te veel moeite te doen om een website te vinden die het gewenste product verkoopt met Apple Pay als betalingsoptie. Bovendien werkt Apple Pay alleen in Safari.
Nadat u zoals gewoonlijk artikelen aan uw winkelwagen heeft toegevoegd, selecteert u Betalen met Apple Pay tijdens het afrekenen. Als u de MacBook Pro met Touch Bar niet gebruikt, moet u de betaling verifiëren met uw iPhone of Apple Watch - dus houd deze bij de hand!
Als u het einde van het betalingsproces nadert, wordt u gevraagd uw Apple Pay-aankoop te verifiëren door Touch ID op uw iPhone te gebruiken of door op de zijknop van uw Apple Watch te tikken.
(Opmerking: als u een Google Chrome-gebruiker bent, moet u tijdelijk terugkeren naar de browser van Apple om Apple Pay te gebruiken.)
Begrepen?
Simpel, toch? Als je vragen hebt, bekijk dan onze video hieronder, die laat zien hoe je Apple Pay op Mac gebruikt.
Bron: appel

