Heb je ooit een foto gemaakt van een tijdschriftpagina of een screenshot van tekst gemaakt en zou je willen dat je deze gewoon kon kopiëren en plakken zoals elke normale tekst? Misschien is het een foto van een recept uit een papieren boek en wil je er in de toekomst naar kunnen zoeken? Het goede nieuws is dat je de tekst gemakkelijk uit een foto of screenshot kunt halen, daar op je iPhone.
Het nog betere nieuws is dat we nu gaan leren hoe we het moeten doen.
Scan die screenshots
Weet u hoe u een iPhone-app kunt gebruiken om papieren documenten te scannen en deze om te zetten in pdf's? Nou, die truc werkt net zo goed voor schermafbeeldingen van tekst en voor foto's die tekst bevatten. Je hebt bijvoorbeeld een foto gemaakt van een poster waarop reclame wordt gemaakt voor een concert, of een van de posters aan de muur bij een kunsttentoonstelling die je alles over de artiest vertelt.
Hier zijn nog enkele voorbeelden van tekst die u misschien liever scant dan typt:
- Serienummers gedrukt op producten.
- Lange toegangscodes aan de onderkant van wifi-routers.
- Vervelend lange serienummers van software die op kaarten zijn afgedrukt.
- Adressen overal afgedrukt.
- Tekst gevangen in JPG's, zoals menu's op restaurantwebsites.
Of misschien merkt u dat iemand anders een schermafbeelding van tekst op Twitter heeft geplaatst of Micro.blog. Als je erover nadenkt, is een screenshot van tekst eigenlijk niet anders dan een fotoscan van een vel papier.
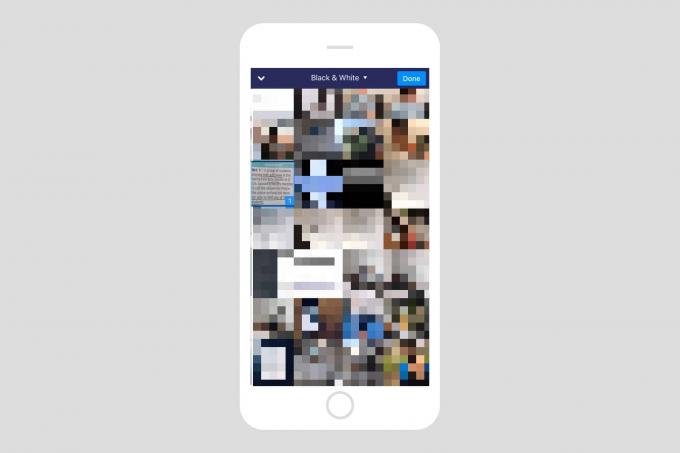
Foto: Cult of Mac
Om een screenshot om te zetten in selecteerbare, doorzoekbare, bewerkbare tekst, gebruiken we mijn favoriete scanner-app, Readdle's Scanner Pro. Scanner Pro wordt meestal gebruikt om pagina's met tekst te scannen vanaf de echte wereld, maar het kan ook worden gebruikt om afbeeldingen van uw filmrol te openen.
Een screenshot van je filmrol ‘scannen’?
Start eerst Scanner Pro en druk op de knop + om een nieuwe scan te starten. Als de zoeker van de camera opengaat, tik op het kleine fotopictogram rechtsonder in het scherm. Dit opent uw fotobibliotheek. Scrol omhoog om de schermafbeelding(en) te vinden die u wilt scannen en tik erop (of erop) om te selecteren. Als je klaar bent, tik je op Gedaan. U ziet de afbeelding, maar nu is deze automatisch bijgesneden tot elke rand die Scanner Pro heeft kunnen detecteren.
Als de app er niet in is geslaagd om de tekst uit je foto te halen, of als je screenshot veel bevat van extra rotzooi aan de randen (bijvoorbeeld de Safari-zoekbalk en al zijn tabbladtitels), kunt u tik Bewerking. Tik vervolgens op de Oogstgereedschap om de randen van uw tekstgedeelte aan te passen.

Foto: Cult of Mac
Zorg ervoor dat u de bijgesneden afbeelding goed en vierkant krijgt, zodat Scanner Pro de tekst in de foto gemakkelijker kan detecteren.
Tekst extraheren uit JPEG-schermafbeeldingen met Scanner Pro
 Tik hier om de verborgen tekstlaag weer te geven.
Tik hier om de verborgen tekstlaag weer te geven.
Scanner Pro herkent nu automatisch tekst en scant de afbeelding zodra u op tikt Gedaan. De app maakt een PDF, compleet met doorzoekbare, bewerkbare tekst. Standaard wordt echter de originele afbeelding weergegeven, met de tekstlaag eronder verborgen. Om deze laag weer te geven en te controleren hoe goed het werk is gedaan, tikt u op de ellipsen … pictogramen tik vervolgens op Weergeven als tekst. Je ziet dit:
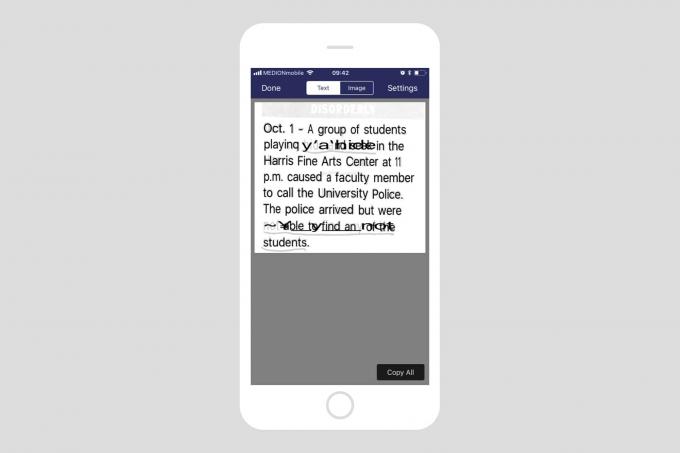
Foto: Cult of Mac
Zoals u kunt zien, struikelde Scanner Pro over de onderstreepte secties. Het moet iets als tekst herkennen om het te kunnen extraheren en verwerken. Maar aangezien dit een behoorlijk slechte foto is, opgeblazen uit een goedkoop papieren tijdschrift, is het geen slechte foto. Om de tekst naar uw klembord te kopiëren, tikt u op de Kopieer alles knop.
Het scannen van een Safari-webpagina is 100% perfect
Laten we eens kijken hoe het werkt op een Safari-screenshot:

Foto: Cult of Mac
Niet slecht. De herkenning van de eigenlijke tekst is 100 procent correct.
Het scannen van schermafbeeldingen is eenvoudig, snel en behoorlijk nauwkeurig. Voor een lang stuk schrijven blijkt het scannen ervan beslist veel sneller dan het uittypen van de tekst. En hoewel Scanner Pro uitstekend werk levert, moet u, als u al een andere scan-app gebruikt, controleren of deze tekst kan extraheren. Het zal vrijwel zeker gebeuren. Zoek gewoon naar "OCR" in de instellingen en geniet ervan dat je nooit meer tekst van foto's hoeft te transcriberen.


