Vorige week zagen we hoe de zoekoperators van Google te gebruiken om een zoekopdracht te verfijnen en precies te krijgen wat u zoekt, gewoon door een paar woorden aan uw zoekreeks toe te voegen. Vandaag bekijken we Google's Advanced Image Search, wat net zo handig is, alleen voor afbeeldingen
Probeer eerst DuckDuckGo
Het zoeken naar afbeeldingen van Google is behoorlijk indrukwekkend, maar lang niet zo indrukwekkend als de reguliere zoekopdracht. Ik gebruik DuckDuckGo als mijn standaardzoekmachine en ongeveer een derde van de tijd schakel ik over naar Google als ik niet naar afbeeldingen zoek. Het levert gewoon betere standaardresultaten op.

Afbeelding: DuckDuckGo
Voor het zoeken naar afbeeldingen bewijst DuckDuckGo echter de gelijke van Google - en biedt zelfs enkele voordelen. De resultaten die ik krijg van DDG zijn min of meer hetzelfde als die van Google. Maar wanneer je op een afbeelding tikt in een Google-zoekopdracht, moet je de afbeelding in een speciaal Google-frame bekijken. Als je de originele afbeelding wilt zien of die afbeelding wilt kopiëren, moet je de site bezoeken en proberen de afbeelding helemaal opnieuw te vinden.
Met DDG kunt u elke afbeelding lang indrukken of gewoon slepen vanaf de zoekpagina. Ik neem om deze reden bijna nooit mijn toevlucht tot het zoeken naar afbeeldingen van Google. Tenzij ik zijn elektrisch gereedschap nodig heb.
Geavanceerd zoeken naar afbeeldingen van Google
Er zijn twee manieren om de geavanceerde zoekfunctie voor afbeeldingen van Google te gebruiken. Een daarvan is om gewoon de opties te gebruiken die bij elke zoekopdracht verschijnen. Zoek op afbeeldingen in Google en bekijk de resultatenpagina. Je ziet een paar opties bovenaan de pagina, maar om echt vies te worden, moet je op de knop Tools klikken. Dit is momenteel alleen beschikbaar op desktop, dus als je iOS gebruikt, ga je gang en druk je lang op de herlaadpijl in de URL-balk, en Bekijk desktopversie. Tik vervolgens op Gereedschap.

Foto: Cult of Mac
Gereedschap voegt een rij vervolgkeuzemenu's toe waarmee u uw zoekopdracht kunt verfijnen op verschillende parameters: grootte, kleur, gebruiksrechten (Creative Commons enzovoort), afbeeldingstype en afbeeldingsleeftijd. Tik op een van deze om de opties te zien. Ik vind de optie Gezichten in Type leuk, omdat het de kracht van de afbeeldingsalgoritmen van Google laat zien. Ik zou wel willen dat er meer van dit soort opties waren.
Grootte en rechten
Om hier te schrijven op Cult of Mac, Ik gebruik meestal de pagina's met de grootte en de gebruiksrechten. Als ik zelf geen afbeelding heb die ik kan gebruiken om een artikel te illustreren, ga ik op zoek naar een afbeelding die commercieel gebruik mogelijk maakt. Misschien is commercieel in dit geval niet nodig, maar a) ik ben geen advocaat en b) dit zijn afbeeldingen van mensen, en het gebruik van de juiste licentie gaat evenzeer over respect als over legaliteit.
De maattool is handig als ik een productfoto nodig heb, maar geen afbeelding kan vinden die groot genoeg is op de eigen pagina van de fabrikant. We hebben minimaal 1.600 pixels nodig voor berichten. Vaak stelt een bedrijf grote persbeelden ter beschikking, maar niet op de eigen site. In dit geval zoek ik naar grote afbeeldingen om te krijgen wat ik nodig heb.
Google's 'geheime' geavanceerde zoekpagina voor afbeeldingen
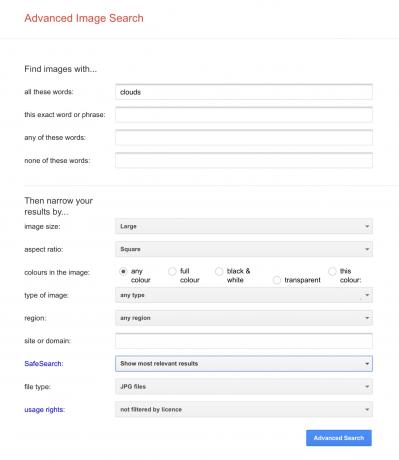
Foto: Cult of Mac
Er is nog een andere manier om geavanceerd zoeken naar afbeeldingen in Google uit te voeren. Tik of klik op de vorige zoekpagina op Instellingen > Geavanceerden u wordt naar de pagina Geavanceerd zoeken geleid. Dit bevat vrijwel dezelfde set opties als al die vervolgkeuzemenu's op de hoofdpagina voor het zoeken naar afbeeldingen, maar ze zijn in één oogopslag een stuk gemakkelijker te zien. U kunt ook het type afbeeldingsbestand opgeven (JPG, GIF, enz.).
Dat is het voor vandaag. En vergeet niet om onze functie te bekijken op hoe je gewone Google kunt doorzoeken als een baas.
