De Faces-functie van de Photos-app is fantastisch. Het doet behoorlijk goed werk om alle foto's van een persoon bij elkaar te verzamelen, voor zowel browsen en zoeken. En het is echt eenvoudig nieuwe gezichten toevoegen naar de lijst. Maar hoe zit het met het beheren van die gezichten? Wat als de AI van de Foto's-app enkele foto's van een vreemdeling heeft toegevoegd aan de foto's van je man?
Het is gemakkelijk om uw iPhone of iPad te vertellen dat een foto niet de persoon bevat die hij denkt dat deze bevat. Helaas is het erg lastig om de instelling te vinden die u moet aanpassen.
Vandaag zullen we zien hoe we de Foto's-app kunnen vertellen dat een verkeerd herkend gezicht dat niet is Dat persoon immers. We zullen ook zien hoe u een hoofdfoto instelt, zodat u de hoofdafbeelding kunt kiezen die die persoon vertegenwoordigt in de algehele albumweergave.
Hoe u aan Foto's kunt vertellen dat het de verkeerde persoon heeft herkend
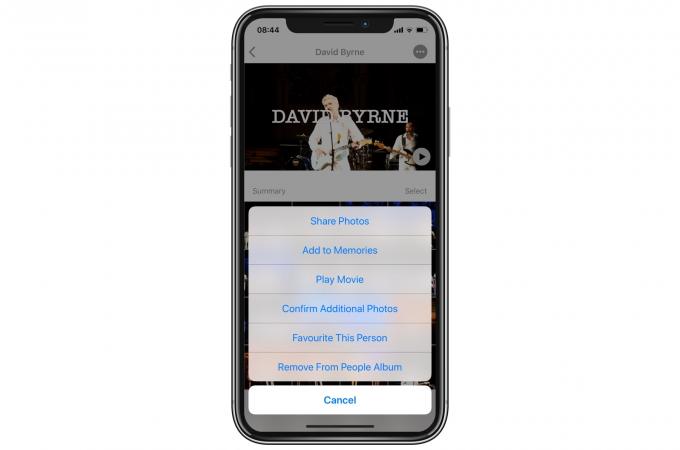
Foto: Cult of Mac
Open eerst de Foto's-app en tik op de Tabblad Albums. Tik vervolgens op de Mensen en plaatsen album. Je ziet alle gezichten die Foto's heeft samengesteld. Tik op een gezicht om alle foto's van die persoon te zien. Als een van die foto's van iemand anders is, kun je dit als volgt corrigeren.
Tik eerst op Selecteer. Tik vervolgens op de onjuiste foto. Tik vervolgens op de Pijl delen.
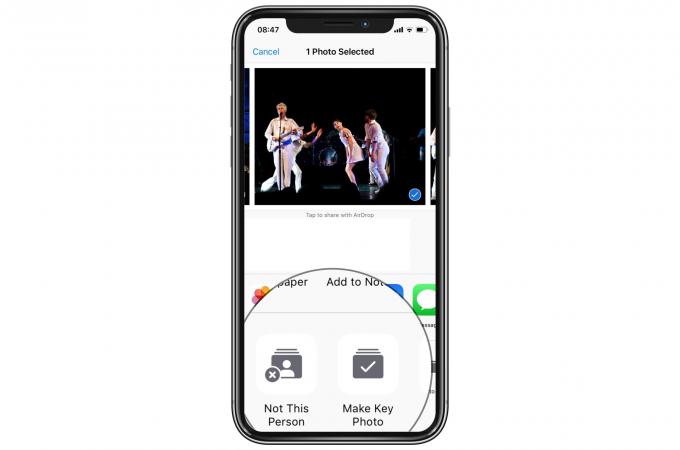
Foto: Cult of Mac
Dit brengt het reguliere iOS-aandeelblad naar voren. Scroll zijwaarts op de onderste (zwart-wit) rij met pictogrammen totdat u een knop vindt met de naam Niet deze persoon. Tik erop en de foto wordt verwijderd uit het album van die persoon.

Foto: Cult of Mac
Het lastige hier is dat je eerst op de knop Selecteren moet tikken, en dan tik op de foto('s) die je wilt verwijderen. Je kunt niet zomaar een enkele foto selecteren door erop te tikken en deze te delen. Als je dat doet, zie je de Niet deze persoon pictogram in het deelblad. De instelling is zo verborgen dat je misschien een bladwijzer voor dit bericht wilt maken, omdat je de truc de volgende keer dat je het nodig hebt bent vergeten.
Een keyframe-foto instellen voor Faces
Nu alle foto's van die persoon correct zijn, laten we een favoriete afbeelding kiezen als de belangrijkste foto. Deze foto wordt overal weergegeven waar een miniatuur van die persoon wordt gebruikt in de Foto's-app. Tik op. om de gewenste afbeelding te selecteren Selecteer opnieuw terwijl u het album van die persoon bekijkt. Tik vervolgens op de foto die u als hoofdfoto wilt gebruiken, tik op de Pijl delenen tik vervolgens op de Sleutelfoto maken.
Het is pijnlijk, maar je hoeft het in ieder geval maar één keer te doen.
Pro-tip voor ervaren gebruikers
Om dit in de toekomst gemakkelijker te maken, kunt u de twee knoppen lang ingedrukt houden en slepen — Niet deze persoon en Sleutelfoto maken - helemaal links op het aandelenblad. Dit plaatst ze als eerste in de lijst wanneer u deze activeert.
Maar omdat deze knoppen alleen in een zeer specifieke omstandigheid verschijnen, zal het plaatsen ervan aan het begin geen invloed hebben op een andere organisatie van het aandelenblad die u mogelijk hebt gemaakt.
Deze tip werkt ook overal. Elke keer dat u een app-specifieke set aandelenopties heeft, kunt u deze vooraan in de wachtrij plaatsen zonder uw normale aandelenbladvolgorde te bederven.

