De app Bestanden van iOS is een van de beste nieuwe functies in iOS. Hiermee kunt u bestanden bijna net zo gemakkelijk van app naar app verplaatsen als in de Mac Finder. Het probleem is dat niet alle apps het ondersteunen. Om een app met Bestanden te gebruiken, moet die app ofwel bestanden accepteren die ernaartoe zijn gesleept via slepen en neerzetten, of moet de app de Bestandenkiezer integreren.
Maar je kunt Bestanden nog steeds gebruiken met sommige oudere apps of apps van ontwikkelaars die niets willen toevoegen ondersteuning: veel op bestanden gebaseerde apps openen een webserver zodat je dingen kunt laden via een browser op een Mac of pc. We kunnen deze ouderwetse oplossing gebruiken met een eigen oplossing, waardoor lokale ondersteuning voor bestanden effectief wordt toegevoegd. En maak je geen zorgen, het is doodeenvoudig.
iTunes, de slechte oude tijd
Vroeger was de enige manier om een bestand in een app te krijgen, door een Mac of pc op te starten, iTunes te starten, je iPhone of iPad aan te sluiten met een USB-kabel en die bestanden naar het iTunes-venster te slepen. Om deze onhandige workflow te omzeilen, hebben sommige iOS-apps webservers toegevoegd. Dit betekende dat je met Safari verbinding kon maken met de app en vervolgens bestanden in en uit de opslagruimte kon uploaden en downloaden. Ook dit was onhandig, maar het was een stuk beter dan de iTunes-methode.
Safari en Bestanden werken samen
Nu, in iOS 11, kan Safari downloads opslaan in de Bestanden-app, en blader ook door Bestanden om te uploaden. Zie je waar we heen gaan? We kunnen de webserver van een app starten, deze bezoeken in Safari op iPad of iPhone en vervolgens Bestanden gebruiken om dingen te uploaden. Om dit te illustreren, gebruik ik Harmonic Dog's MultiTrack DAW. Het is een fantastische app voor het opnemen en bewerken van muziek, die krachtig, maar erg ouderwets is. Als je het start, zie je zoiets als dit:
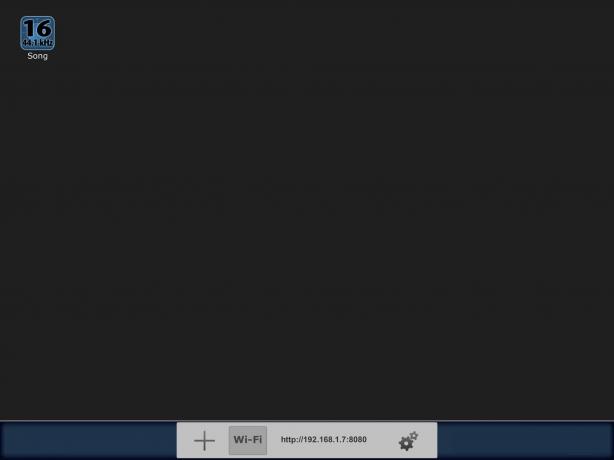
Foto: Cult of Mac
Noteer die URL. Start vervolgens Safari en typ het in de adresbalk bovenaan. Druk op Return en de server wordt geladen. Het ziet er zo uit:

Foto: Cult of Mac
Het is duidelijk, maar het doet wat het moet doen. Wat je ziet is de webinterface van Multitrack DAW. Het is ontworpen om te worden gebruikt in een desktopbrowser, maar dat hebben we niet nodig, omdat onze bestanden al op onze iPads staan, toch? Deze weergave is afhankelijk van de app waarmee u verbinding maakt, maar de methode is voor alle apps hetzelfde.
Om iets in MultiTrack (of een andere app naar keuze) te laden, tik je gewoon op de Kies bestand en tik vervolgens op Kies bestand (hetzelfde label, op een andere plek) om de bestandsbrowser te openen. Afhankelijk van de app die je gebruikt, moet je mogelijk Safari gebruiken in de Slide Over-weergave. Dat komt omdat de webserver van de app mogelijk niet op de achtergrond blijft draaien, dus je moet hem op het scherm houden en een klein Safari-venster bovenaan laten zweven.
Het is mogelijk dat u normale multitasking op een gesplitst scherm kunt gebruiken, maar het is hoogst onwaarschijnlijk dat een app die geen bestanden ondersteunt, de juiste multitasking-weergaven ondersteunt.

Foto: Cult of Mac
Nu kunt u naar het gewenste bestand bladeren en op tikken om het te laden. En dat is het. Uw bestand zou zich nu in de doel-app moeten bevinden.
Met wat voor apps kun je dit doen?
Er zijn allerlei soorten apps die deze methode gebruiken om bestanden in en uit te krijgen. Het zijn meestal de nerdier-apps, om voor de hand liggende redenen. Destijds was deze webserverfunctie eigenlijk een geweldige toevoeging, omdat het een relatief eenvoudige manier bood om bestanden in en uit een app te krijgen. Nu hebben we Dropbox, Open in... en Files, maar sommige van deze oudere apps zijn nog steeds niet bijgewerkt.
Misschien is het een GPS-app die u gebruikt om door bestanden van een GPS-logger te bladeren. Of misschien heb je een oude viewer-app gedownload voor die eigen röntgen-/echografiebestanden die het ziekenhuis je heeft gestuurd. De methode die we vandaag hebben gezien, is verre van ideaal, maar het is een stuk beter dan een Mac of pc te moeten vinden om een bestand op je iPhone te openen. Vooral als je geen Mac of pc hebt.


