Op de Mac, hete hoeken zijn essentieel - en verbazingwekkend nuttig. U kunt uw scherm in de slaapstand zetten, Mission Control activeren en meer, gewoon door met de muis naar een schermhoek te vegen. Als u een van die mensen bent die graag een muis met uw iPad gebruikt, kunt u dezelfde bewegingen gebruiken om te activeren op de tablet. En er is een bonus: hete hoeken op de iPad zijn veel, veel krachtiger dan op de Mac.
Waar vind je hot corners op iPad
Om hot corners op je iPad in te schakelen, ga naar Instellingen > Toegankelijkheid > Assistive Touch en scroll naar beneden. Het gedeelte dat we vandaag willen is het laatste op deze pagina, het gedeelte dat begint met Verblijf controle. Met Dwell Control kunt u een aanwijsapparaat over een bedieningselement op het scherm bewegen en wachten. Het is handig voor mensen die niet gemakkelijk op bedieningselementen kunnen klikken, maar het is handig voor iedereen.
Op de Mac worden hot corners geactiveerd wanneer u de muisaanwijzer naar een van de vier schermhoeken beweegt. De gekozen actie wordt onmiddellijk uitgevoerd - het bureaublad tonen, de Mac laten slapen, enzovoort. Op de iPad moet je een moment of twee wachten voordat de actie voor hete hoeken wordt geactiveerd (hoewel je deze vertraging kunt verminderen).
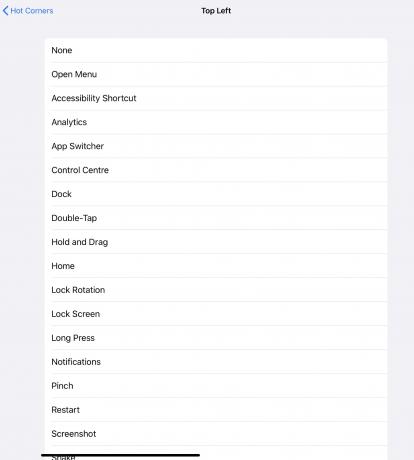
Foto: Cult of Mac
Er is een enorm voordeel in de iPad-versie van hot corners, door. In tegenstelling tot de schamele lijst met toewijsbare acties van de Mac, kun je op de iPad bijna alles toewijzen aan een hot corner. Dat omvat veel minder handige acties, zoals dubbeltikken, maar het bevat ook snelkoppelingen. Ja, u kunt elke snelkoppeling activeren door met de muis naar een hoek van het scherm te gaan.
Hot corners instellen op de iPad

Foto: Cult of Mac
Als je hot corners op je iPad wilt gebruiken, moet je eerst muisondersteuning instellen. (Als je dit nog niet hebt gedaan, kun je volg onze tutorial.) Nu hoeft u alleen nog maar op de knop voor hete hoeken in de app Instellingen te tikken, in Instellingen > Toegankelijkheid > Assistive Touch, Zoals hierboven vermeld. Tik vervolgens op een van de hoeken en je kunt een actie kiezen uit een enorme lijst.
U kunt ervoor kiezen om elke pagina naar beneden of naar boven te laten scrollen, gewoon door de muis in de onder- of bovenhoek van het scherm te plaatsen. Of u kunt op dezelfde manier een screenshot maken. Op mijn Mac heb ik de linkerbenedenhoek ingesteld om het bureaublad weer te geven. Dus op mijn iPad heb ik het ingesteld om het startscherm weer te geven.
Verminder de tijd die nodig is om hete hoeken te activeren

Foto: Cult of Mac
Om de vertraging tussen muis in de hoek en het activeren van uw actie te verminderen, gaat u helemaal onderaan de pagina met Assistive Touch-instellingen en past u de vertraging aan. De standaardwaarde is twee seconden. Het minimaal mogelijke is 0,25 seconden. Als je het te kort maakt, loop je het risico per ongeluk de hete hoek te activeren.
Hot corners op iPad: handig?
Ik ben dol op hete hoeken op mijn Mac. Ik gebruik ze al jaren en als ik een andere Mac gebruik, verbaast het me als ze niet worden geactiveerd. Ik gebruik de muis niet zo vaak op de iPad als op mijn Mac, dus ik vraag me af hoe nuttig dit zal zijn.
Aan de andere kant is het mogelijk om hete hoeken te gebruiken om dingen te activeren die moeilijk zijn om te doen (of gewoon vervelend) wanneer je een muis gebruikt met de iPad. Bijvoorbeeld Siri aanroepen of het Control Center openen. Ik vind de iPadOS-bewegingen voor het Dock en het Control Center lastig uit te voeren met een muis.
Maar het mooie van hot corners op iOS is dat je zoveel kunt doen. Ik zou zelfs willen dat de Mac-versie zo aanpasbaar was.

