In de volgende versie van iOS kan de iPad verschillende "kopieën" van dezelfde app openen. U kunt er vervolgens tussen schakelen en ze net als andere afzonderlijke apps behandelen, of u kunt deze instanties combineren met andere apps.
Bijvoorbeeld: u zou één "ruimte" kunnen hebben met uw Mail-app en uw taken-app in een 50:50 Split View. En dan kun je een andere ruimte hebben met een andere instantie van je Mail-app en bijvoorbeeld de Notes-app. Elke versie van de Mail-app kan een andere map of ander bericht tonen.
Je kunt zelfs twee versies hebben van bijvoorbeeld de Kaarten-app, die hetzelfde scherm delen en totaal verschillende plaatsen tonen. Het is een krachtige toevoeging aan iPad-multitasking. Laten we het in actie zien.
Windows op de iPad
Het lanceren van een tweede, derde en volgende versie van een app is eenvoudig. Laten we Maps als voorbeeld gebruiken. Met Kaarten geopend op het scherm (alleen of al gekoppeld aan een andere app), tik je gewoon op het Kaarten-pictogram in het Dock. De iPad zal hiernaar overschakelen Exposé-stijlweergave, met uw huidige instanties:
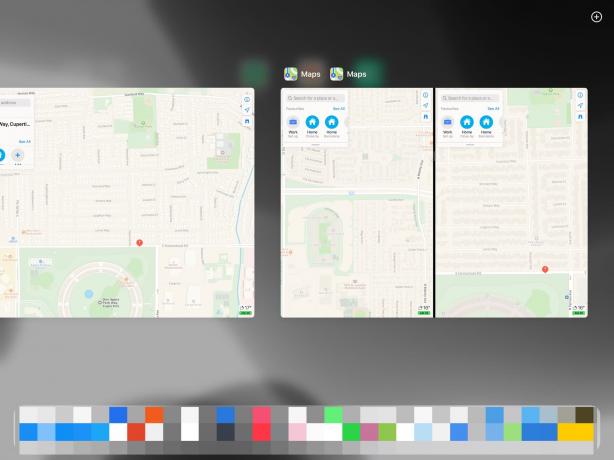
Foto: Cult of Mac
Om een nieuw Maps-venster te maken, tikt u op de + knop in de rechterbovenhoek. Hiermee wordt een nieuw exemplaar van Maps toegevoegd aan de Exposé-ruimte. U kunt vervolgens op het nieuwe venster tikken om het te openen. Zoals je kunt zien in de schermafbeelding, bevat het Exposé-venster ook alle paren die de Kaarten-app bevatten. Als je Maps hebt gekoppeld aan Mail en een ander exemplaar van Maps hebt gekoppeld aan Safari, worden beide gekoppelde schermen hier weergegeven.
Werken met gesplitste weergave
Hoe zit het met het toevoegen van een van die instanties aan een nieuwe Split View-ruimte? Stel dat u zich in een gewone e-mail op volledig scherm bevindt en dat u een van uw verschillende Maps-vensters wilt openen. Hoe kies je degene die je wilt? Eenvoudig. Sleep gewoon het Maps-pictogram uit het Dock om een gesplitste weergave te starten, net zoals je nu in iOS 12 doet. Je ziet dit:
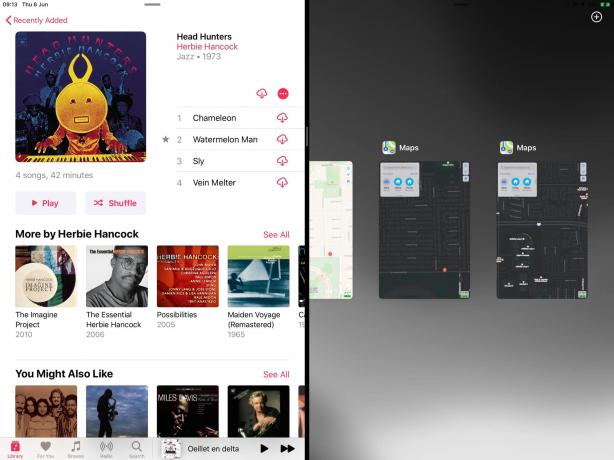
Foto: Cult of Mac
Kies vervolgens de gewenste instantie uit de grote miniaturen. Hetzelfde gebeurt als u een app wilt toevoegen aan een Slide Over-weergave. Sleep het app-pictogram naar een Slide Over-positie en wanneer u het neerzet, ziet u een vergelijkbare versie van de Exposé-kiezer.
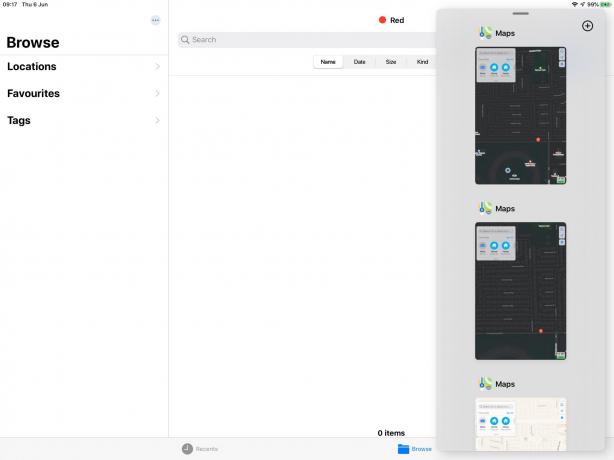
Foto: Cult of Mac
Dit is even wennen, maar als je het eenmaal doorhebt, is het hele systeem logisch. Alles zit in het pictogram van een app. Dit maakt het nog handiger om bewaar je meest gebruikte apps in het Dock. (En als je geen ruimte meer hebt, bewaar ze dan in mappen in het Dock.)
iPadOS biedt grote voordelen voor iPad-multitasking
Ik vind het heerlijk om deze meerdere versies van apps te hebben. Het is niet alleen handig om twee vensters van dezelfde app samen te kunnen openen, net als op de Mac (je kunt slepen en neerzetten tussen twee app-vensters van Bestanden, bijvoorbeeld), maar u wordt niet langer in een bestaande Split View-sessie gedropt wanneer u op de icoon. Het is nog steeds een beetje ingewikkeld, maar als de dingen eenmaal zijn ingesteld, kun je ze zo laten.
Andere notities
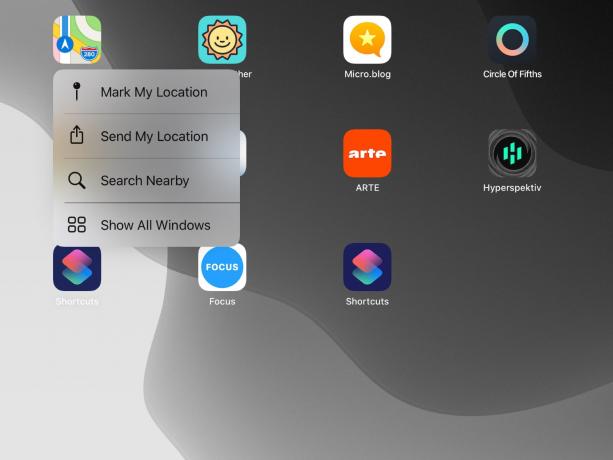
Foto: Cult of Mac
Hier zijn nog een paar tips.
- Als u meerdere ruimten heeft met een app en u start die app vanuit het startscherm, dan wordt de laatst gebruikte ruimte geopend.
- Elke instantie behoudt zijn eigen instellingen. U kunt bijvoorbeeld de ene Bestanden-app hebben met een op datum gesorteerde kolomweergave en een andere met een op naam gesorteerde lijstweergave.
- Als je lang (maar niet te lang) op het pictogram van een app drukt, verschijnt er een contextueel menu (dit is het 3D Touch-menu). Je ziet een optie om Toon alle vensters (zie schermafbeelding hierboven). Ja, dat betekent dat Apple deze officieel 'windows' noemt. Tik erop om de Exposé-weergave te zien en om een nieuw venster te openen.

![Hoe iOS 5 Beta te jailbreaken met Redsn0w [Jailbreak Superguide]](/f/086a894c18e532016237c2de8fc1f83e.png?width=81&height=81)