Witbalans is een van de belangrijkste instellingen op elke camera. Het kan het verschil maken tussen levendige, nauwkeurige kleuren en een modderige, platte puinhoop. Het is ook de instelling die het minst waarschijnlijk handmatig wordt aangepast door informele fotografen. Er is niet eens een goede manier om de witbalans aan te passen in de eigen Foto's-app van de iPhone.
Maar wanhoop niet. Vandaag leren we alles wat u nu moet weten over hoe witbalans werkt en wat u ermee kunt doen.
Wat is witbalans?
Witbalans bestaat om één reden: niet al het licht is wit. We weten allemaal dat de avondzon goudkleurig is en dat ouderwetse gloeilampen een warme, oranje gloed geven. De middagzon is blauw, tl-buizen zijn groen, enzovoort. Het menselijk oog compenseert deze meestal, maar film- en camerasensoren moeten worden verteld hoe ze het licht dat erop valt moeten interpreteren.
Omdat witbalans van toepassing is op het hele beeld, zal het niet instellen van de juiste witbalans resulteren in “kleurzweem.” In het beste geval kan een afbeelding er hierdoor warmer of koeler uitzien dan u zou willen. In het slechtste geval wordt een lichtgekleurd element in de foto wit, terwijl de rest van de afbeelding er helemaal uit is.
In de goede oude tijd vóór digitale camera's moest je film kopen die in balans was met het licht waaronder je fotografeerde. Bijna alle film was daglicht-gebalanceerd, daarom kwamen binnenfoto's die 's nachts werden gemaakt altijd uit met een diep oranje kleurzweem. Je zou dit kunnen compenseren door een filter over de lens toe te voegen om blauw weer toe te voegen, maar dit elimineerde nog meer licht, wat een probleem was met de laaggevoelige films die door de meeste mensen worden gebruikt.
Witbalans en digitale camera's
In digitale camera's zoals de iPhone wordt de witbalans automatisch per beeld ingesteld. Meestal doen de hersenen van de camera dit goed, maar vaak verschuift de kleurbalans over meerdere foto's van dezelfde scène, waardoor inconsistentie ontstaat.
Witbalans instellen voordat u fotografeert
Bij sommige camera's kun je de witbalans handmatig instellen. Om dit te doen, zoek je iets wits, of een neutraal, niet-getint grijs, en vul je het kader daarmee, druk dan op de knop om de witbalans handmatig in te stellen. Als alles volgens plan verloopt, zullen de volgende foto's perfecte kleuren hebben. Vergeet niet om terug te schakelen naar automatisch nadat u klaar bent met fotograferen op die locatie of nadat het licht is veranderd.
RAW en witbalans
U kunt de witbalans ook instellen nadat u een foto hebt gemaakt. Als uw camera JPEG-afbeeldingen opslaat, betekent dit dat u de afbeelding moet openen en opnieuw moet opslaan wanneer u de witbalans aanpast, met mogelijk kwaliteitsverlies. Helaas hebben camera's en apps die alleen JPEG opnemen ook de minste kans op een handmatige witbalansinstelling, wat betekent dat je gedwongen bent om het op deze manier te doen.
Het andere alternatief is om een camera te gebruiken die RAW-gegevens vastlegt. Ik beschreef RAW-opname in dit artikel over de geweldige Lightroom-camera:
RAW-opname is in wezen een dump van de informatie van de sensor van de camera. Wanneer de camera (of in dit geval het brein van de iPhone) een beeld maakt van deze massa aan gegevens, maakt het enkele keuzes over hoe die gegevens moeten worden geïnterpreteerd. Hij raadt bijvoorbeeld de kleur van het licht en stelt de witbalans daarop in. Of het kan wat detail in de hooglichten opofferen en details in de schaduwen naar voren brengen. Het geeft deze beslissingen vervolgens weer als een mooie, parmantige JPEG.
Met betrekking tot witbalans kun je met RAW kiezen nadat je de foto hebt gemaakt, zonder boetes. Het RAW-bestand is slechts een soep van gegevens, de onbewerkte getallen die door de sensor zijn vastgelegd. Door het de witbalansinstelling te vertellen, vertel je de bewerkingsapp gewoon hoe deze gegevens moeten worden geïnterpreteerd, voordat het er zelfs een JPEG van maakt.
Hoe de witbalans op de iPhone te bewerken
Zoals ik al zei, is de camera van de iPhone meestal een goede poging om de juiste witbalans in te stellen. Soms is het echter uitgeschakeld of moet u een reeks afbeeldingen aanpassen zodat ze overeenkomen. De app Foto's biedt hulpmiddelen voor het bewerken van kleuren, maar geen goede voor het corrigeren van de witbalans. In plaats daarvan zit je vast met de Cast-schuifregelaar. De naam vertelt je dat het bedoeld is om kleurzweem te corrigeren, maar het is niet zo hot op witbalansproblemen. Bijvoorbeeld:

Foto: Charlie Sorrel/Cult of Mac
Dit is opgenomen onder wat lijkt op een straatlantaarn met natriumdamp. Dit is een zeer moeilijke situatie voor elke camera. Zoals je kunt zien, kon de Foto's-app op iPad niet voorkomen dat alles er oranje en levenloos uitzag. Zelfs het indrukken van de Auto-knop in de bewerkingsmodus helpt niet.
Foto's op de Mac
De Mac-versie van Foto's wordt geleverd met krachtigere bewerkingstools, waaronder een witbalanssectie. U kunt de temperatuur (geel naar blauw) of de tint (magenta naar groen) van het beeld aanpassen. Of u kunt mijn favoriete tool gebruiken, de kleurkiezer voor witbalans. Met deze kleine pipet kun je op een deel van de foto klikken dat wit of neutraal grijs was en dit vervolgens gebruiken om de witbalans opnieuw in te stellen. Laten we eens kijken hoe Mac Photos het doet:

Foto: Charlie Sorrel/Cult of Mac
Niet slecht! Dat is zeker beter, maar nog steeds niet perfect. Het beeld heeft nu een beetje kleur, en lijkt meer op het beeld dat de fotograaf zou hebben als hij (ik) het scherm met zijn (mijn) menselijke ogen zag. Het probleem is dat de app nog steeds werkt met de JPEG-afbeelding. Toch nog een keer proberen met Adobe Lightroom voor iOS.
Adobe Lightroom JPEG
Lightroom biedt hier een groot voordeel ten opzichte van de Foto's-app. Wanneer u de tool met het pipet over de afbeelding beweegt, wordt deze in realtime bijgewerkt, zodat u deze kunt blijven verplaatsen totdat u het gewenste resultaat krijgt. In Foto's moet je steeds opnieuw klikken en zien, klikken en zien.
Toch kan Lightroom niet veel met deze JPEG. Omdat de hele afbeelding een dode, oranje zweem heeft, is het moeilijk om de originele kleuren eruit te halen.
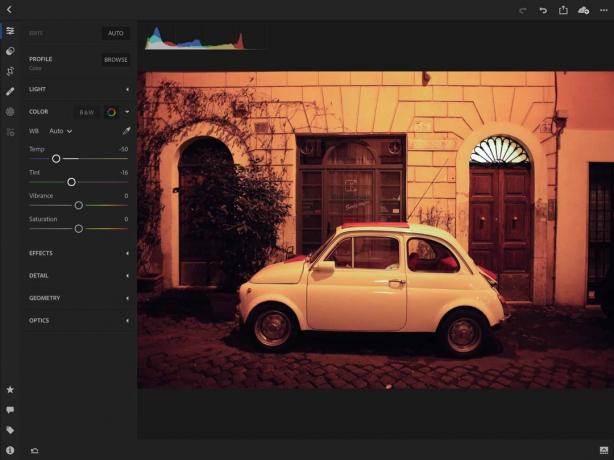
Foto: Charlie Sorrel/Cult of Mac
Lightroom RAW
De gouden standaard van digitale fotografie is het gebruik van RAW-opname. Dit is net zo goed als het goed in de camera krijgen op het moment van vastleggen. Nou bijna. De resultaten zijn identiek, maar als je het precies doet waar je fotografeert, heb je niet het extra werk van bewerken. Hier is een versie van dezelfde scène opgenomen in RAW en bewerkt in Lightroom. Vergeef het vreselijke vignet - dit is eigenlijk een JPEG die ik heb opgeslagen na RAW-bewerking, in 2009. Misschien vond ik het vignet er cool uit zien.

Foto: Charlie Sorrel/Cult of Mac
Veel beter, toch? Zoals, dag en nacht anders. De auto is wit, het dak is oranje en de kasseien hebben al hun subtiele grijstinten. Het ziet er goed uit. Afgezien van het stomme vignet. (Pas op voor fotobewerkingsmode, mensen. Vooral al jullie mensen gebruiken VSCO om het zwart in je foto grijs te maken. Dat zal niet goed verouderen, dat beloof ik.)
RAW op iOS?
De ingebouwde Camera-app van de iPhone is goed voor de meeste situaties, maar als het ingewikkeld wordt, kun je altijd overschakelen naar een RAW-camera-app. Ik hou van Lightroom, zoals ik eerder al zei, omdat het niet alleen een fantastische camera-app heeft ingebouwd, maar het gebruikt de briljante beeldverwerkingssoftware van Adobe om geweldige afbeeldingen te geven.
Als je in RAW fotografeert, kun je de belichting later nog aanpassen. Ik vind ook dat de RAW-weergaven van Lightroom veel meer filmachtig zijn dan de iOS-native foto's, vooral bij weinig licht. In Foto's wordt de ruis in een afbeelding met weinig licht vervaagd. In Lightroom wordt het weergegeven als filmachtige korrel.



