Vandaag gaan we uitzoeken hoe we de functie Live Loops van GarageBand kunnen gebruiken. Hiermee kun je een kleine lus met muziek in een vierkant op een raster plaatsen (of je eigen lus opnemen), en vervolgens die lus activeren door op het vierkant te tikken. Alles speelt op tijd, dus je kunt het gebruiken om te DJ'en met loops en samples en om zieke drops zoals VITALIC te maken. Als alternatief zijn Live Loops een fantastische manier om je eigen opnamen on-the-fly te remixen, zodat je experimenteer met hoe je eigen nummers vorderen, zonder al dat vervelende gesleep met audiotracks tijdlijnen.
GarageBand is een verkleinde versie van Apple's Logic, maar dat is een beetje hetzelfde als zeggen dat een Ferrari een verkleinde versie van een Rolls Royce is. Het zou een heel snelle, goed sturende Rolls Royce moeten zijn, en dit is al een vreselijke auto-vergelijking, maar je begrijpt wat ik bedoel: GarageBand is geweldig en superkrachtig. En dat geldt ook voor Live Loops. Ze zien er misschien uit als een eendagsvlieg, maar ze zijn in feite een fantastische manier om een optreden te maken. Laten we kijken.
Een blik op Live Loops
Open om te beginnen de gratis GarageBand-app, maak een nieuw project en tik op Live Loops boven aan het scherm. Zoals alles in GarageBand, werken Live Loops op zowel iPhone als iPad. De eenvoudigste manier om met Live Loops aan de slag te gaan, is door een van de bestaande sjablonen te openen. Ik heb Electro Funk gekozen, maar iedereen zal het doen.
Hier zie je het rooster. De rijen bevatten verschillende instrumenten en de lussen van elk van die instrumenten zijn in kolommen over het scherm gerangschikt. Tik op afspelen en de eerste kolom wordt afgespeeld. Tik op een van de lussen in die kolom om ze te starten en te stoppen. Je zult merken dat ze niet starten of stoppen zodra je erop tikt - ze wachten tot het begin van de volgende balk om dat te doen. Dit zorgt ervoor dat de loops synchroon worden afgespeeld.

Foto: Cult of Mac
Als je in één keer naar een hele kolom wilt schakelen, tik je op de naar boven wijzende chevron onder aan die kolom. Dit is bijvoorbeeld een geweldige manier om te schakelen tussen een couplet en een refrein.
Er zijn enkele regels waaraan vierkanten kunnen spelen. Welnu, één hoofdregel: er kan slechts één lus tegelijk achter elkaar worden afgespeeld. Als je denkt dat het instrument in die rij wordt bespeeld door een mens - een gitaar bijvoorbeeld - dan kunnen ze maar één partij tegelijk spelen. Dit heeft het leuke neveneffect dat je een hele kolom kunt triggeren en dan bijvoorbeeld alleen de gitaarpartij kunt wisselen.
De live loops bewerken
U kunt de inhoud en instelling van een lus op twee manieren bewerken. In de normale modus, die we tot nu toe hebben gebruikt, kun je dubbeltikken op een leeg vierkant of cel. Om de bestaande loops te bewerken, moet u invoeren Bewerkingsmodus, wat u doet door op het raster-met-een-potloodpictogram linksonder in het scherm te tikken.

Foto: Cult of Mac
In de bewerkingsmodus kunt u op een cel tikken om deze te kopiëren/verwijderen, de inhoud van de cel bewerken of de instellingen ervan wijzigen. Dit is waar je naartoe gaat om bijvoorbeeld een lus te forceren om het tempo en de toonhoogte van de rest van het nummer te volgen, of om te kiezen of de lus steeds opnieuw wordt herhaald of slechts één keer wordt afgespeeld. We zullen dit vandaag echter niet behandelen, maar het is goed om te weten waar deze dingen zijn.
Een ding om op te merken is dat een Live Loop eigenlijk hetzelfde is als een audio- of MIDI-track uit de hoofdtijdlijnweergave, degene waar je al je tracks in rijen ziet liggen. Het is alleen zo dat ze in vierkanten zijn geplet en een nette klokachtige animatie hebben om de voortgang van de baan binnenin te laten zien.

Foto: Cult of Mac
Omdat het gewone tracks zijn, kun je ze als zodanig bewerken. Tik in de bewerkingsmodus op een cel, tik op Bewerking in de popover met zwarte bubbels, en de track wordt geopend, klaar om te bewerken.
Nieuwe lussen maken
Hoe zit het met het bouwen van je eigen nummers? De meegeleverde sjablonen zijn tenslotte leuk, maar het zijn dezelfde die iedereen heeft. Laten we opnieuw beginnen met een leeg Live Loops-raster. Je kunt ook op elk gewenst moment overschakelen naar de Live Loops-weergave van een van je eigen nummers door op het kleine Live Loops-pictogram linksboven in het scherm te tikken.
Om terug te gaan naar het hoofdscherm van de Live Loops-kiezer, tik je op het pictogram dat bestaat uit een groot vierkant geflankeerd door twee kleinere vierkanten. Op de iPad is dit het pictogram links van het microfoonpictogram. Tik daarop en tik vervolgens op de bank Nieuw knop. Als er hier al instrumenten zijn, tik erop en druk op Verwijderen in de popover met zwarte bubbels totdat het scherm leeg is.
Er zijn drie manieren om lussen in het raster te krijgen. Een daarvan is om een bestaande loop of audiotrack in te slepen. Een andere is om de lus op te nemen met een van GarageBand's software-instrumenten - het toetsenbord of de nieuwe drum machine, bijvoorbeeld. De derde is om op te nemen van een externe bron. Dit kan een andere muziek-app op je iPad zijn, of een instrument dat op de iPad is aangesloten, als een gitaar.
Een Apple Loop toevoegen aan Live Loops
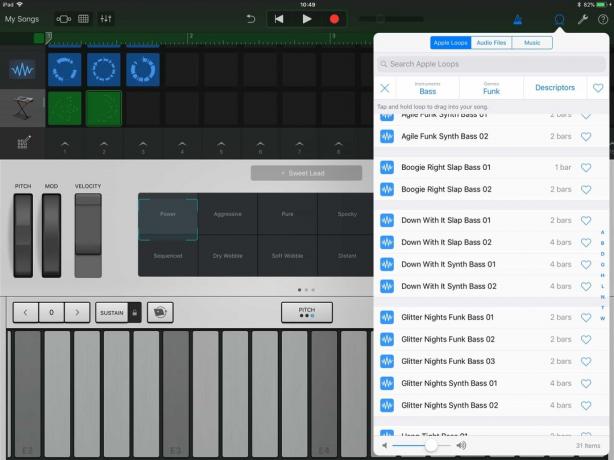
Foto: Cult of Mac
Om een bestaande lus toe te voegen, tikt u op het luspictogram (zoals een lus van touw) en u ziet de lijst. Je kunt kiezen uit Apple Loops, je eigen audiobestanden (als je die aan GarageBand hebt toegevoegd) of muziek uit je bibliotheek. Ik zal wat drums toevoegen. Om dit te doen, sleept u ze gewoon naar het raster en zet u ze neer. Ik koos drie vergelijkbare lussen en zette ze in dezelfde rij.
Dan voegen we op dezelfde manier wat bas toe. Als je een loop instelt om af te spelen, kun je een voorbeeld van de Apple Loops ertegenover bekijken.
Een aanraakinstrument opnemen in Live Loops
Nu hebben we een aantal funky bas en drums, dankzij de door GarageBand geleverde Apple Loops, zullen we een coole toetsenbordlijn toevoegen. Ik doe dit met een van GarageBand's synths en neem rechtstreeks op in de loop-cel.
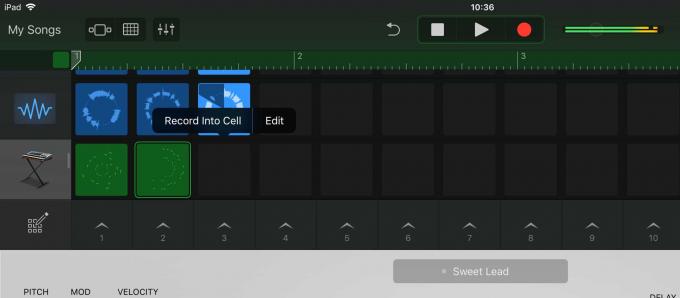
Maak eerst een nieuwe track door op de te tikken Plus-knop in de bronkolom. Tik vervolgens op instrumentenen kies toetsenbord. Ik koos voor de Alchemy-synth. Speel nu totdat je een geluid vindt dat je leuk vindt. Ik zal wachten.
Om nu op te nemen, tikt u gewoon op de cel waarin u wilt opnemen en kiest u Opnemen in cel van de zwarte bubbel popover. Druk nu op play om alles aan de gang te krijgen en tik op de opnameknop als je klaar bent om op te nemen. Het aftellen van de metronoom op het scherm begint je in te tellen, en dan ben je weg. Speel je loop af en het wordt opgenomen in de cel. Druk op stop en je zult het zien verschijnen.
Als je een korter stuk hebt opgenomen dan de cel had verwacht, kun je de bewerkingsmodus openen, op je cel tikken, op. tikken Instellingenen tik op Lengte. Daar kunt u de lengte van de lus verkleinen om bij uw opgenomen audio te passen - u kunt bijvoorbeeld het aantal maten halveren.
Andere tips voor Live Loops
Zoals je zag toen je in de Live Loops-instellingen tikte, zijn er allerlei geavanceerde instellingen. Maar voor nu geef ik je nog een paar tips voor het toevoegen van tracks.
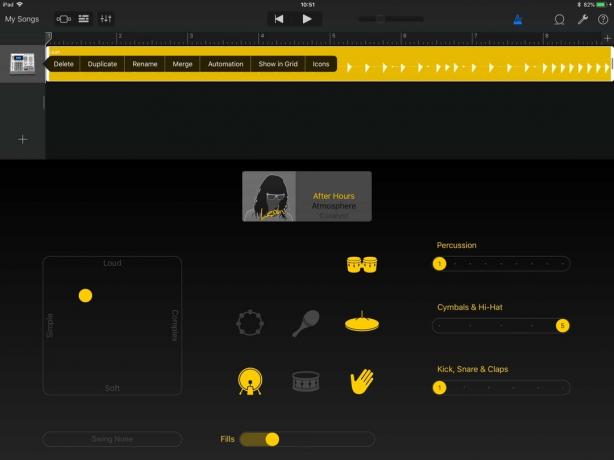
Foto: Cult of Mac
Als je in de normale ouderwetse tracksweergave bent, kun je een track nemen en deze aan het raster toevoegen. Tik gewoon op het pictogram van de track (een drummachine in mijn voorbeeld hierboven) en kies Weergeven in raster om dat te doen.
Je kunt ook muziektracks naar binnen slepen vanuit de app Bestanden. Open het gewoon in de Slide Over-weergave op de iPad en sleep een audiobestand naar het Live Loops-raster. Het is zo makkelijk.
Live Loops is een krachtige manier om tracks te bouwen en uit te voeren, en dat is nog voordat we de mogelijkheid hebben om een uitvoering op te nemen. Het vergt wat oefening, maar hopelijk zullen je eerste frustraties met deze how-to worden weggenomen.

