Als je de iOS 12-bèta gebruikt, heb je misschien een kijkje genomen in Screen Time, geprobeerd het uit te werken, het toen opgegeven en ergens anders heen gegaan om een andere update uit te proberen geweldige nieuwe functies. Ik weet dat ik het deed. Maar zelfs in de huidige verwarrende staat, is Screen Time - de nieuwe functie van Apple voor het bewaken en beperken van hoe je tijd doorbrengt op je iPhone en iPad - best netjes. Vandaag vermijden we de lastige delen en bekijken we het instellen van limieten voor individuele apps.
Wat is schermtijd?
Screen Time houdt bij hoeveel tijd u besteedt aan het gebruik van elke afzonderlijke app op uw apparaten en toont de gegevens in handige tabellen. U kunt bladeren op app-categorie en zelfs zien hoe lang u op afzonderlijke websites in Safari hebt doorgebracht.
Als je het niet leuk vindt wat je ziet, kun je limieten instellen voor de toegestane tijd in die apps, of je kunt het tegenovergestelde doen: het hele apparaat beperken voor perioden van
Downtimeen vervolgens toestaan dat bepaalde apps deze beperking 'doorbreken'. U kunt dus alleen uw favoriete schrijf-app 's ochtends laten werken, waardoor de verleiding wordt weggenomen om op verslavende sites zoals Cult of Mac.Er is meer. Screen Time verzamelt gebruiksgegevens van al uw apparaten en de limieten zijn van toepassing op alle iOS-apparaten die zijn verbonden met uw account. U kunt zelfs het gebruik van uw kinderen bespioneren en op afstand limieten voor hen instellen.
Het is geweldig, maar op dit moment is Screen Time moeilijk te gebruiken. De app-categorieën zijn te breed, waardoor ze nutteloos zijn voor het instellen van limieten. Als ik bijvoorbeeld beperk Amusement apps, dan beperk ik niet alleen Netflix, maar ook alle apps die ik gebruik om muziek te maken.
Omgekeerd, de Altijd toegestaan sectie is te gedetailleerd. Je kunt ervoor kiezen om bepaalde apps altijd toe te staan, zelfs tijdens geplande Downtime. Maar de lijst bevat alles, zelfs Safari-inhoudblokkers. Wil je je blocker blokkeren? Waarschijnlijk niet, maar ik wil niet op zo'n laag niveau over deze functie moeten nadenken.
Wat is handig, zelfs in deze vroege bèta, zijn individuele app-limieten.
Individuele app-limieten instellen in Schermtijd
Individuele app-limieten zijn precies hoe ze klinken. U kunt elke app kiezen en een dagelijkse timer instellen waarmee u deze alleen voor dat opgegeven aantal minuten kunt gebruiken. De timer wordt om middernacht gereset en je kunt hem natuurlijk op elk moment uitschakelen. Ik vind het leuk omdat het net een beetje extra frictie toevoegt aan bijvoorbeeld Instagram, zodat je het niet opnieuw controleert, zelfs niet als je er vijf minuten geleden al naar keek.
Om een limiet voor een app in te stellen, spring je voorbij het volledige hoofdscherm van het Schermtijd-paneel in de Instellingen-app, waar alle andere limieten zijn ingesteld. Tik in plaats daarvan op de Alle apparaten label bovenaan, en je wordt naar dit scherm geleid:

Foto: Cult of Mac
Dit is de gedetailleerde weergave van hoe je tijd hebt verspild. Het deel waarin we geïnteresseerd zijn, is de Meest gebruikt sectie, die standaard een lijst toont met de apps en websites die u het vaakst opent. Tik op Meer weergeven om een langere lijst te zien en overweeg of er iets op die lijst staat dat echt is zonde van je tijd. Als dat zo is, tik je erop en je ziet zoiets als dit:
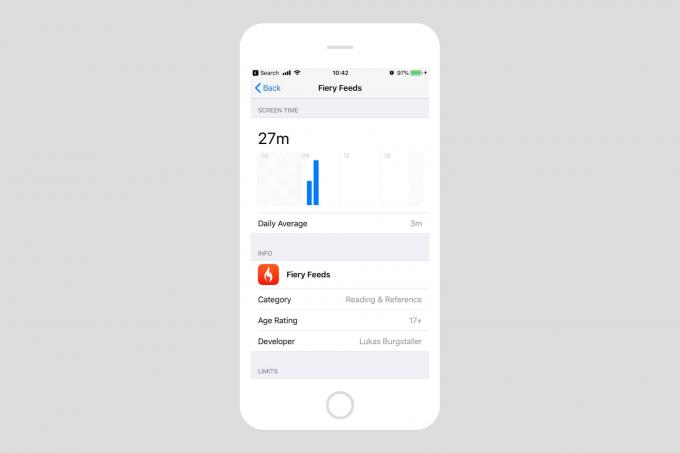
Foto: Cult of Mac
Ik gebruik Fiery Feeds veel meer dan dit, maar de teller wordt gereset met de nieuwste bèta-update van iOS 12. Als ik wil beperken hoeveel ik de app gebruik, tik ik gewoon op Limiet toevoegen onderaan het scherm en gebruik de standaard iOS-tijdkiezer om de limiet in te stellen.
U kunt ook op Dagen aanpassen tikken en vervolgens individuele limieten instellen voor alle dagen van de week.
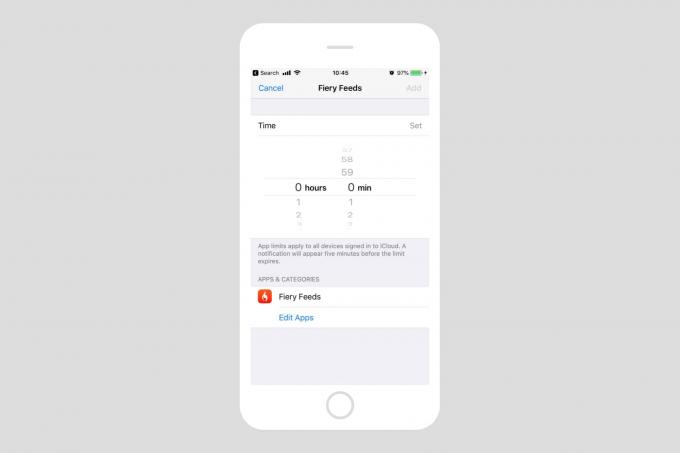
Foto: Cult of Mac
Zodra dit is gebeurd, begint het aftellen. Vijf minuten voordat je je limiet bereikt, verschijnt er een melding om je te waarschuwen. Wanneer u de limiet bereikt, stopt de app met werken. Of het hoort. Ik heb de limieten op mijn iPhone ingesteld en toen gebeurde er niets toen ik ze bereikte. Dit betekent dat ik er geen screenshot van heb, dus hier is er een van Apple:

Foto: Appel
Ik zal doorgaan met spelen met Screen Time om te zien of ik het aan het werk kan krijgen, maar op dit moment is het nog steeds een werk in uitvoering. De belofte is echter enorm. Zelfs voor mensen met een behoorlijk goede discipline, is het gemakkelijk om uit het oog te verliezen hoe lang je op Twitter of je favoriete internetforumwebsite doorbrengt. Met Screen Time kun je zelf bepalen hoe je je tijd gebruikt.
