Als je kleine handen hebt, of een iPhone met een groot scherm, of beide, dan ben je misschien dol op het nieuwe eenhandige toetsenbord in iOS 11. Het is een eenvoudige software-tweak die het schermtoetsenbord horizontaal samendrukt en naar links of rechts schuift, zodat je alle toetsen gemakkelijker met een duim kunt bereiken.
Dit is geweldig nieuws voor mensen die graag koffie drinken en sms'en over straat, in plaats van te kijken waar ze heen gaan. Het is ook leuk voor mensen die proberen een baby in slaap te krijgen, zodat ze erover kunnen tweeten terwijl ze de baby op hun heup in slaap dobberen.
Bereikbaarheid, alleen nuttig
Het eenhandige toetsenbord is een evolutie van Bereikbaarheid, de impopulaire functie waarmee gebruikers van iPhones met een groot scherm dubbel op de startknop kunnen tikken om de bovenkant van het scherm te verlagen tot binnen het bereik van hun duim. Deze keer beweegt echter alleen het toetsenbord. Je kunt hem zo instellen dat hij naar links of rechts beweegt, afhankelijk van de hand die je gebruikt.
De functie is het meest geschikt voor mensen met kleine vingers. Niet alleen omdat zij de mensen zijn die moeite hebben om de volledige breedte van het standaardtoetsenbord te bereiken op een iPhone X of iPhone Plus, maar ook omdat de toetsen kleiner worden, waardoor ze moeilijker te raken zijn met grotere cijfers.
Hoe het iPhone-toetsenbord met één hand aan te zetten
Er zijn twee manieren om het eenhandige toetsenbord in te schakelen, een eenvoudig en een te ingewikkeld om mee bezig te zijn. Laten we eerst de lamme doen. Ga naar de app Instellingen en zoek Instellingen>Algemeen>Toetsenbord. Tik vervolgens op Toetsenbord met één hand. Daarin zie je dit scherm, waar je kunt kiezen om het eenhandige toetsenbord links of rechts te plaatsen.
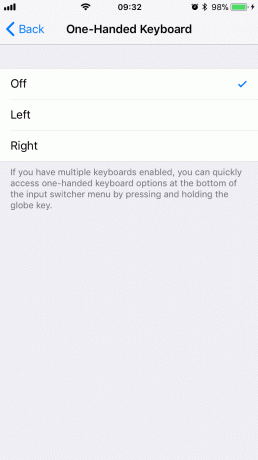
Foto: Cult of Mac
De volgende keer dat u het toetsenbord gebruikt, wordt het verplaatst naar de kant van uw keuze. Dat is prima, maar er is een veel snellere manier om precies hetzelfde te doen.
De snelle manier om het eenhandige toetsenbord in te schakelen
Telkens wanneer het toetsenbord op het scherm staat, kunt u de kleine. ingedrukt houden wereldbol icoon om de pop-over voor toetsenbordselectie te openen. Dit is hetzelfde wereldbolpictogram dat u gebruikt om het emoji-toetsenbord te selecteren, om te schakelen tussen toetsenborden die u actief hebt op uw iPhone - hulpprogramma-toetsenborden van apps zoals Yoink, bijvoorbeeld, of toetsenborden voor andere talen.
Lang indrukken van de wereldbol icoon brengt de bekende popover naar voren, alleen in iOS 11 heeft het nu een extra rij onderaan:
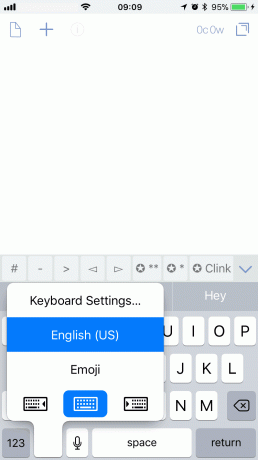
Foto: Cult of Mac
Tik gewoon op de gewenste optie: links, Rechtsaf of centrum (wat het equivalent is van uit).
Als je het wereldbolpictogram voor toetsenbordwisseling niet hebt?
Het wereldbolpictogram voor toetsenbordwisseling wordt alleen weergegeven als er meer dan één toetsenbord actief is op uw iPhone. Als u alleen het standaardtoetsenbord gebruikt, ziet u het niet. De meeste mensen zullen zie dit pictogram echter, omdat het emoji-toetsenbord zo vaak wordt gebruikt. Als u dat niet doet, moet u een toetsenbord aan uw installatie toevoegen om het in te schakelen. Dat is echter gemakkelijk. Ga gewoon naar Instellingen>Algemeen>Toetsenbord. Tik vervolgens op Toetsenborden bovenaan dat scherm. Tik vervolgens op Voeg nieuw toetsenbord toe… en kies er een uit. Het emoji-toetsenbord is waarschijnlijk het handigst voor u, tenzij u regelmatig in meer dan één taal communiceert. En als dat het geval is, heb je waarschijnlijk de toetsenborden van deze talen al ingeschakeld.
De derde manier - Siri
Er is nog een andere manier om te typen als je niet beide duimen kunt gebruiken: Siri. In plaats van je woorden handmatig te typen, zoals een bende Shakespeare-schrijvende apen, kun je gewoon met Siri praten en zij zal het typen voor je doen. Als je de spraak-naar-tekstfunctie van Siri al een tijdje niet hebt gebruikt, zul je er misschien versteld van staan hoe nauwkeurig het is geworden. aan de andere kant, als je regelmatig rondhangt in de Cult of Mac Slack-chat, waar onze hoofdredacteur Lewis "I heart SEO" Wallace al zijn berichten dicteert via Siri, dan zul je misschien verbaasd zijn hoe amusant autocorrectie-fouten nog steeds kunnen zijn.
Siri gebruiken om berichten te dicteren is eenvoudig. Tik gewoon op de kleine microfoon icoon naast de spatiebalk, en Siri zal luisteren. Zeg gewoon wat je wilt schrijven en Siri regelt het voor je. Je zal moeten dicteren inschakelen eerst, binnen Instellingen>Algemeen>Toetsenbord, maar dat is een eenmalige wijziging van de instellingen.
Uit en over? Siri-dicteren werkt ook geweldig via de microfoon op je EarPods of AirPods. Je zou dit op zijn minst moeten proberen, want het is veel sneller dan typen met één duim, zelfs met het nieuwe eenhandige toetsenbord geactiveerd.

