Heb je een nieuwe Apple Pencil? Zodra de eerste nieuwigheid eraf is, merkt u misschien dat het het grootste deel van zijn tijd magnetisch aan de zijkant van uw iPad Pro wordt vastgeklemd of, erger nog, achter in een la vastzit. Er zijn tenslotte maar zo veel PDF's om te annoteren en schermafbeeldingen om te markeren.
Dat is erg jammer, want wat is je Apple Pencil Echt wil doen is kunst maken. Je waardeert het echte plezier om er een te bezitten pas als je ermee tekent. Dus waarom zou u deze handige handleiding niet volgen en levensechte portretten van vrienden en familie gaan schetsen? Het is echt een leuke hobby.
Als Kate Winslet zei ooit in Titanic, "Teken me als een van je Franse meisjes."
Eerst heb je een app nodig om je portret te maken. Er zijn heel veel Apple Pencil-schets-apps op de markt, variërend van goedkoop en eenvoudig tot complex en duur.
Adobe Photoshop Sketch is alles wat je nodig hebt
Persoonlijk vind ik Adobe Photoshop Sketch, omdat het zo eenvoudig is, kost het absoluut geen moeite om het te leren gebruiken. Je kunt gewoon beginnen met tekenen. Het biedt misschien niet zoveel functies als sommige andere apps, maar dat maakt het zo geweldig. Het is eenvoudig en intuïtief omdat het zich alleen richt op de hulpmiddelen die u nodig hebt om te tekenen.
Je kan downloaden Adobe Photoshop Sketch gratis uit de App Store. U moet zich bij Adobe registreren om het te gebruiken (ook gratis). Als je een productieve artiest wordt en geen opslagruimte meer hebt in de cloud van Adobe, is er een in-app-aankoop om te upgraden naar een ruime 20 GB aan ruimte.
Mooie markeringen maken met Apple Pencil
Het doel van een tekening is niet om er 100 procent realistisch uit te zien. Daar zijn foto's voor. Een tekening moet artistiek zijn. Een deel van het plezier van het kijken naar een tekening is om de markeringen op de pagina te zien. Net als handschrift zijn de tekens die een kunstenaar maakt een onderscheidende en herkenbare vorm van zelfexpressie.
De markeringen die u met uw Apple Pencil maakt, moeten dus mooi en uniek voor u zijn. Dit vergt enige oefening.
Over het algemeen moet u gedurfde, snelle, expressieve bewegingen maken, vanuit uw schouder en elleboog, niet alleen uw pols. Door je hele arm op deze manier te gebruiken, heb je veel meer controle en bewegingsbereik, waardoor je markeringen er vloeiender en aangenamer uitzien op het scherm van je iPad.
Als u rechtshandig bent, zijn diagonale lijnen van linksonder naar rechtsboven meestal het gemakkelijkst om vloeiend te tekenen. Dus wees niet bang om je iPad te draaien om de tekening in de beste hoek te krijgen om soepel de lijn te tekenen die je nodig hebt. U kunt ook twee vingers gebruiken om de afbeelding samen te knijpen en te draaien in Photoshop Sketch.
Wees je bewust van de druk van de Apple Pencil op het scherm terwijl je een markering maakt. Het moet zwaar beginnen en dan langzaam weer licht worden. Probeer een uitroepteken te schrijven om dit te oefenen. Begin uw uitroepteken vanaf de bovenkant en ga naar beneden, zodat het brede gebied van de streek bovenaan staat en het dunne gebied onderaan.
Gebruik maken van Afbeeldingslagen voor een spoor van genialiteit
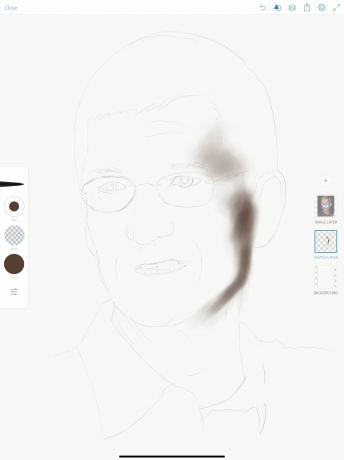
Foto: Graham Bower/Cult of Mac
Tekenen naar het leven kan lastig zijn. Zeker als je nieuw bent. Het is dus een goed idee om te beginnen met tekenen.
Traceren is een geweldige manier om te leren tekenen. Hiermee kunt u zich concentreren op uw markeertechniek zonder dat u zich zorgen hoeft te maken over de juiste verhoudingen van uw onderwerp. Ook verbetert het traceren van gezichten en lichamen uw kennis van de menselijke anatomie. Dat zal je beter maken in het tekenen van mensen uit het geheugen.
Traceren met Apple Pencil
Gelukkig is Photoshop Sketch ideaal voor overtrekken. Tik gewoon op de Plus (+) knop en selecteer Afbeeldingslaag toevoegen. U kunt vervolgens een afbeelding uit uw fotobibliotheek selecteren. Tik nu op Plus opnieuw en voeg a. toe Schetslaag om op te tekenen voor de afbeeldingslaag.
Gebruik de Potlood hulpmiddel om een omtrek te schetsen met lichte streken. Als u uw potloodstrepen moeilijk kunt zien omdat de foto te donker is, tikt u op de afbeeldingslaag en schuift u de dekking om het zwakker te maken.
Wanneer u klaar bent met het tekenen van de omtrek, verbergt u de afbeeldingslaag (door dubbel te tikken) om uw handwerk te controleren.
Begin met grote, zachte borstels en laag Stromen
Als algemeen principe moet je bij het tekenen altijd beginnen met het grote geheel en dan langzaam naar de kleinere details werken.
Zie het als volgt: je tekening begint onscherp en komt langzaam in focus naarmate je meer details toevoegt. Gebruik grote penseelstreken om grote vormen te blokkeren en werk naar beneden naar kleinere penseelgroottes (of selecteer een potlood in plaats van een penseel) om de details toe te voegen.
Schaduw en hooglichten creëren

Foto: Graham Bower/Cult of Mac
Om je schets met schaduwen en hooglichten in te vullen, raad ik aan om de Markeerpenseel, wat standaard het derde penseel aan de linkerkant is.
Kies een donkere kleur die past bij de schaduwen in je foto (meestal zwart, grijs donkerblauw of bruin). Stel vervolgens de Stromen tot minimaal 1 procent. Stel de penseelgrootte in op zeer groot.
Het is moeilijk om te zien wat je doet als de Afbeeldingslaag is ingeschakeld. Dus voor deze fase raad ik aan om het opnieuw in te stellen op 100 procent dekking, het met je vinger omhoog te slepen om het de bovenste laag te maken en het vervolgens in en uit te schakelen met een dubbele tik. Zet hem aan als je een kijkje moet nemen. Zet het dan uit als je klaar bent om te tekenen. Doe dit regelmatig om jezelf eraan te herinneren hoe het eruit moet zien.
Gebruik lichte streken om voorzichtig te schetsen, te beginnen met de donkerste gebieden. De markeringen zien er aanvankelijk te vaag uit, maar u kunt ze donkerder maken door herhaaldelijk op dezelfde laag te tekenen. Met behulp van deze laagtechniek kunt u geleidelijk zachte en subtiele toonvariaties opbouwen.
Waar u harde randen moet maken, kunt u de Gom gereedschap (onder aan het gereedschapspalet), ingesteld op 100 procent Stromen met een kleine penseelgrootte, om een deel van de schaduw weg te halen.
Je kunt ook het gummetje gebruiken met een groter penseel en een lagere stroom om highlights toe te voegen.
Voeg wat kleur toe

Foto: Graham Bower/Cult of Mac
Als je eenmaal tevreden bent met je schaduwen en hooglichten, is het tijd om wat kleur toe te voegen. Dit kan lastig zijn, omdat onze vooroordelen er vaak voor zorgen dat we kleur verkeerd krijgen. We gaan er vaak vanuit dat de lucht blauw is en dat de bladeren groen zijn. Maar in werkelijkheid is kleur veel subtieler en complexer dan dat.
De huidskleur van een persoon varieert bijvoorbeeld over de verschillende delen van hun gezicht en lichaam. Rond de ogen lijkt het vaak bleker (of grijzer). Wangen en lippen kunnen warmere kleuren hebben. Verlichting heeft ook een enorme impact. Zo zorgen TL-strips en led-verlichting er vaak voor dat huidtinten er minder roze of bruin uitzien en meer blauw of groen.
Kies de perfecte kleuren
Photoshop Sketch kan u helpen bij het kiezen van de juiste kleuren. Zorg ervoor dat uw Afbeeldingslaag zichtbaar is, en houd vervolgens de Kleur knop. Sleep nu, zonder uw vinger van het scherm te halen, naar de foto. Je ziet een Kleur kiezer die de kleur van de afbeelding selecteert vanaf de plaats waar uw vinger is.
Ik vind dat het op deze manier selecteren van kleuren handig is om de algemene tint te krijgen, maar ze zijn vaak een beetje donkerder dan ik wil. Tik op de Kleur knop opnieuw en gebruik de Kleurenwiel om zo nodig aanpassingen te doen. Experimenteer zeker om te zien wat het beste werkt.
Denk er ook aan om vanuit observatie te werken. Blijf verwijzen naar de foto, en kijk goed hoe de huidskleur op verschillende plaatsen verandert.
Ik raad aan om voor elke kleur die je toevoegt een andere laag te gebruiken. Dit maakt het gemakkelijker om later fouten te corrigeren of om de kleurbalans aan te passen door de dekking van de lagen te vergroten of te verkleinen.
Om dit te doen, tikt u voordat u een nieuwe kleur start op de Plus (+) icoon en voeg een. toe Schetslaag.
Tijd om de details uit te zweten

Foto: Graham Bower/Cult of Mac
Zodra je de schaduwen, hooglichten en kleur hebt toegevoegd, zou je portret vorm moeten krijgen, maar het ziet er nog steeds een beetje onscherp uit. Dat betekent dat het tijd is om de details toe te voegen.
Persoonlijk gebruik ik hier graag de potloodtool voor, hoewel je elke gewenste penseelstijl kunt gebruiken. Maak gewoon de maat kleiner, zodat je de details nauwkeurig kunt tekenen.
Zorg ervoor dat u een nieuwe. maakt Schetslaag om de details op te tekenen. Op die manier is het gemakkelijk om eventuele fouten te wissen zonder al het harde werk dat je aan de schaduwen en kleuren hebt gedaan te verpesten.
U vindt het misschien het gemakkelijkst om de details toe te voegen door opnieuw vanaf de foto over te trekken. Zorg er in dat geval voor dat u uw Afbeeldingslaag te zien. Sleep het omhoog, zodat het onder je detaillaag zit, maar boven je kleur- en schaduwlagen. Schakel de afbeeldingslaag in en uit om te zien hoe alle lagen er samen uitzien.

Foto: Graham Bower/Cult of Mac
Het is gemakkelijk om je fouten ongedaan te maken
Een van de geweldige dingen van tekenen met Apple Pencil, in plaats van met een echt potlood, is dat je je fouten gemakkelijk kunt wissen of ongedaan maken. Als iets op je tekening er niet goed uitziet, gewoon dubbeltik op de zijkant van je Apple Pencil 2 om de gum op te halen.
Als je ergens niet zeker van bent, merk ik dat het vaak helpt om het een dag te laten liggen en er dan met een frisse blik op terug te komen. Nadat je een pauze hebt genomen, zul je waarschijnlijk merken dat je precies kunt zien wat je moet veranderen. Als u met wijzigingen wilt experimenteren zonder de originele versie te verliezen, probeer dan het bestand te dupliceren en uw wijzigingen op de kopie aan te brengen.
Als je besluit een portret te maken met je Apple Pencil, laat ons dan weten hoe je verder gaat in de reacties hieronder.
Deze tekening is gebaseerd op een Creative Commons-foto van Wikipedia: Tim_Cook_2009.jpg: Vriendelijk verleend door Valery Marchive (LeMagIT) afgeleid werk: RanZag

