 Heeft uw Mac onvoldoende opslagruimte of komt hij er gevaarlijk dichtbij? Als dat zo is, zijn er veel dingen die u kunt doen om de broodnodige schijfruimte vrij te maken. In veel gevallen hoeft u niet eens persoonlijke bestanden en media te verwijderen. Van het vinden en verwijderen van dubbele fotobibliotheken tot het leren gebruiken van sommige van Apple's cloudservices, kunnen we u helpen erachter te komen wat uw opslag opslokt en, nog belangrijker, hoe u dit kunt oplossen het.
Heeft uw Mac onvoldoende opslagruimte of komt hij er gevaarlijk dichtbij? Als dat zo is, zijn er veel dingen die u kunt doen om de broodnodige schijfruimte vrij te maken. In veel gevallen hoeft u niet eens persoonlijke bestanden en media te verwijderen. Van het vinden en verwijderen van dubbele fotobibliotheken tot het leren gebruiken van sommige van Apple's cloudservices, kunnen we u helpen erachter te komen wat uw opslag opslokt en, nog belangrijker, hoe u dit kunt oplossen het.
Maak je Mac schoon van alle ongewenste bestanden
Bevrijd je Mac in één klap van al die onnodige bestanden met Mijn Mac opschonen. Het maakt niet uit hoe rommelig je Mac is - deze app kan gigabytes aan prullenbakbestanden in slechts twee klikken verwijderen. Het is een snelle en gemakkelijke manier om je Mac sneller te maken.
Dit bericht wordt gesponsord door MacPaw, maker van CleanMyMac.
1. Maak je map Downloads leeg

Foto: Ally Kazmucha/The App Factor
De map Downloads op mijn Mac is een constante woestenij van bestanden die ik slechts tijdelijk nodig had. Toen ik klaar met ze was, bleven ze daar maanden achtereen.
Denk eraan, bijna alles u downloadt van een webbrowser wordt gedumpt in de algemene map Downloads. In veel gevallen omvat dit ook bestanden die via andere apps naar u zijn verzonden.
Daarom raad ik aan om regelmatig door die map te gaan om dingen die je wilt opslaan op te bergen en dingen die je niet nodig hebt permanent weg te gooien. Op een gegeven moment groeide mijn map Downloads tot meer dan 50 GB - en ongeveer 75 procent ervan was onzin die ik niet nodig had.
Als je berichten over onvoldoende opslag op je Mac krijgt, is de eerste plaats waar je moet kijken naar het opruimen absoluut je map Downloads.
2. Apps verwijderen die u niet gebruikt of nodig hebt

Foto: Ally Kazmucha/The App Factor
Deze lijken misschien voor de hand liggend, maar voor sommige mensen is dat niet zo. Ga door uw toepassingenmap (of LaunchPad) en verwijder alle apps die u onlangs niet hebt geopend.
Als algemene regel probeer ik alle apps te verwijderen die ik zes maanden of langer niet heb geopend. Als je ze in de Mac App Store hebt gekocht, kun je ze gratis opnieuw downloaden wanneer je maar wilt.
Als je ze hebt gekocht buiten de Mac App Store, maar zorg ervoor dat u ze in de toekomst opnieuw kunt verkrijgen als dat nodig is (of u kunt ze naar een externe schijf overbrengen als u dat wilt).
3. Controleren op dubbele iPhoto-bibliotheken

Foto: Ally Kazmucha/The App Factor
Als je de nieuwere Foto's-app op je Mac gebruikt, maar eerder iPhoto gebruikte, is de kans groot dat je dubbele iPhoto-bibliotheken op je harde schijf hebt staan.
Ik had eigenlijk twee extra bibliotheken op mijn iMac, en ik heb geen idee waarom. Ik neem aan dat ik op een gegeven moment een herstel heb uitgevoerd en iPhoto om de een of andere reden niet wist waar ik mijn foto's moest neerzetten, dus creëerde het een geheel nieuwe bibliotheek. Wat de reden ook was, ik had absoluut geen extra's nodig, en door ze op te ruimen kreeg ik bijna 100 GB extra opslagruimte.
Zorg er dus voor dat u geen extra bibliotheken op uw Mac hebt voordat u iets anders doet. Als je niet zeker weet hoe, kun je onze handleiding volgen voor het verwijderen van extra iPhoto-bibliotheken:
- Ruimte op uw Mac vrijmaken door oude iPhoto-bibliotheken te verwijderen
4. Gebruik DaisyDisk of een soortgelijk hulpprogramma

Foto: Ally Kazmucha/The App Factor
De meesten van ons hebben tonnen bestanden op onze Macs die we niet per se hebben nodig hebben en niet alleen dat, soms zijn er bestanden waarvan we niet eens weten dat we hebben. Dit kan worden veroorzaakt door apps die lang geleden zijn verwijderd, of zelfs door duplicaten.
Ik liet een vriend tonnen video op haar harde schijf ontdekken waarvan ze niet eens wist dat ze die op haar Mac had opgeslagen. Het was overgekomen van verschillende back-ups en er was al een back-up van gemaakt naar een externe, waardoor ze geen ruimte meer in beslag namen.
Hoewel er veel hulpprogramma's zijn Leuk vindenDaisyDisk, het is mijn favoriet omdat het eenvoudig te gebruiken is en je precies laat zien waar je opslagruimte wordt gebruikt. Ik heb gemerkt dat het een onmisbaar hulpmiddel is als het gaat om het vinden van bestanden en opslaghongerige apps waarvan ik niet eens wist dat ze er waren.
Je kunt DaisyDisk zien als een stel honden met één taak: grote bestanden op je harde schijf opsnuiven en je aandacht erop vestigen. (En natuurlijk kan het je ook helpen om ze op te ruimen.)
- $9.99 – Downloaden
5. Laat AppCleaner u helpen bij het opruimen van oude, onnodige bestanden
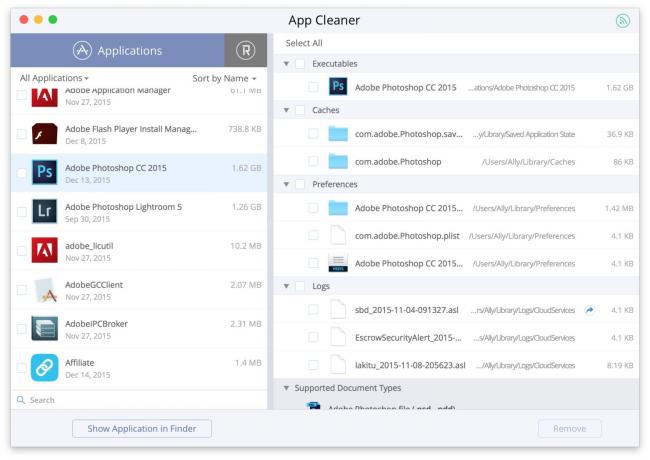
Foto: Ally Kazmucha/The App Factor
Een andere app die is Leuk vinden DaisyDisk, maar toch anders, is AppCleaner. Servicebestanden en app-restanten kunnen enorme hoeveelheden schijfruimte opslokken. Dit is slecht als de bestanden die veel ruimte innemen voor apps zijn die u niet eens meer gebruikt.
Soms download ik apps met de bedoeling ze te gebruiken, en dan doe ik het nooit. Kom erachter dat ze enorme hoeveelheden ruimte op de harde schijf hebben opgegeten. Dit is waar ik ze uiteindelijk verwijder. Als ik ze ooit weer nodig heb, kan ik ze gewoon opnieuw installeren.
Met AppCleaner kunt u ook kiezen welke bestanden u in een app verwijdert. Ik raad je aan hier voorzichtig mee te zijn en niets te verwijderen waar je niet bekend mee bent. De algemene vuistregel is dat als u afhankelijk bent van de app, u geen bestanden verwijdert, tenzij u absoluut zeker weet wat de gevolgen zullen zijn.
Dat gezegd hebbende, AppCleaner helpt u uitstekend bij het opruimen van ongebruikte apps die onnodige opslagruimte in beslag nemen.
- Gratis met IAP - Downloaden
6. Scan uw fotobibliotheek op duplicaten
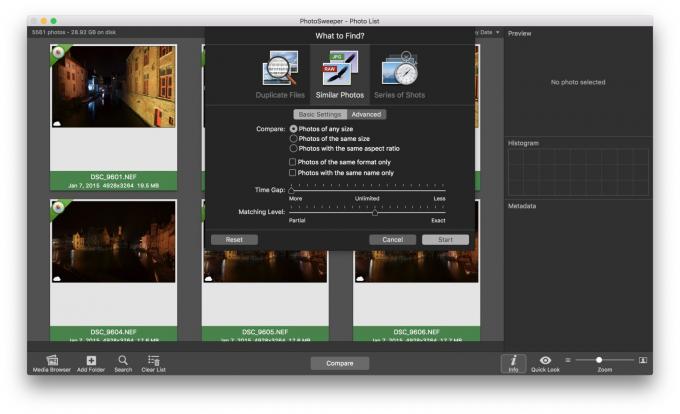
Foto: Ally Kazmucha/The App Factor
Dubbele foto's zijn iets waar we allemaal tegen lijken te vechten sinds digitale foto's zijn ontstaan. En wanneer u nog een stuk aan uw workflow toevoegt, lijkt het erop dat de duplicaten altijd graag terugkomen in drommen.
Als je vermoedt dat er dubbele foto's in je bibliotheek rondzweven, zijn er talloze apps beschikbaar om je te helpen ze op te ruimen. Een van mijn favorieten is Fotoveger. Het kan niet alleen uw bibliotheek scannen op exact wedstrijden, je hebt talloze opties om je fototriaging aan te passen.
Ik kan bijvoorbeeld alleen naar foto's van exact hetzelfde bestandstype zoeken (ideaal voor fotografen die alleen naar RAW-bestanden willen zoeken), of alleen naar bestanden van exact dezelfde grootte. Als alternatief, als metadata op uw foto's niet noodzakelijk correct zijn (iCloud-fotobibliotheek heeft de mijne verpest), kunt u de tijdslimiet instellen op onbeperkt, zodat deze overeenkomt ieder foto's die op elkaar lijken, ongeacht wanneer ze zijn gemaakt.
Als foto's een eindeloos opslagprobleem voor u vormen, is PhotoSweeper een onmisbaar hulpmiddel.
- PhotoSweeper voor Mac – $ 9,99 – Downloaden
7. Gebruik iTunes in de cloud voor films en tv
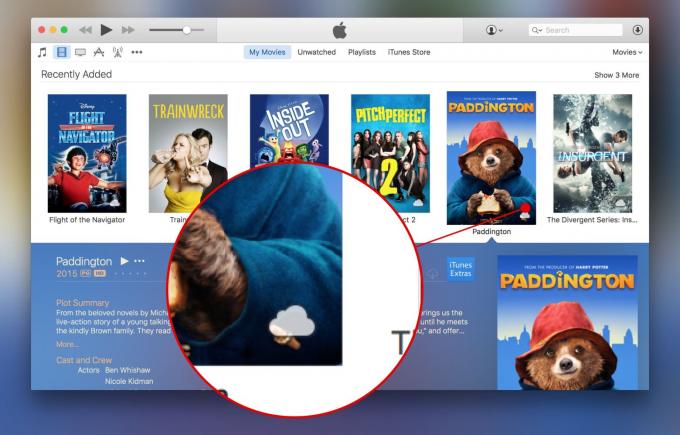
Foto: Ally Kazmucha/The App Factor
Als je films en tv-programma's koopt via iTunes, heb je ze mogelijk opgeslagen op de harde schijf van je Mac. In plaats daarvan kunt u stroom ze gebruiken iTunes in de cloud.
Zoals je kunt zien in de bovenstaande schermafbeelding, heb ik een wolkpictogram naast al mijn films. Dat betekent dat ze dat niet zijn fysiek gedownload op de harde schijf van mijn Mac, maar ik kan ze streamen via mijn internetverbinding. De enige keer dat ik films daadwerkelijk overzet naar mijn Mac (of iPhone of iPad) is als ik op reis ben en er een paar offline wil kijken.
Om films van uw echte Mac-harde schijf te verwijderen, klikt u met de rechtermuisknop op de film en verwijdert u deze. Het blijft beschikbaar voor streaming via iTunes in de cloud.
Als je je zorgen maakt dat iTunes ooit een film uit iTunes in de cloud haalt, kun je altijd al je bestanden downloaden en overzetten naar een externe of netwerkschijf om ze veilig te bewaren. Het is eigenlijk iets dat ik zou aanraden om te doen, voor het geval dat, voordat ik gedrukte exemplaren verwijder.
8. Oude foto's en video's overzetten
Als je oude foto's en video's hebt waar je niet naar kijkt of die je niet nodig hebt in je direct toegankelijke bibliotheek, zet ze dan over naar een externe schijf of zelfs naar een opslagservice zoals Dropbox.
Dit alleen al kan tonnen ruimte op de harde schijf vrijmaken. Ik heb bijvoorbeeld veel oude foto's en video's van de universiteit en de middelbare school. Het zijn niet per se foto's of video's I nodig hebben beschikbaar voor mij op verschillende apparaten. Om die reden heb ik ze in een map in Dropbox geplaatst.
Als ik ze wil openen, kan ik gewoon overal inloggen op Dropbox of de app op mijn iPhone of iPad gebruiken.
9. Beperk wat Dropbox op je harde schijf opslaat
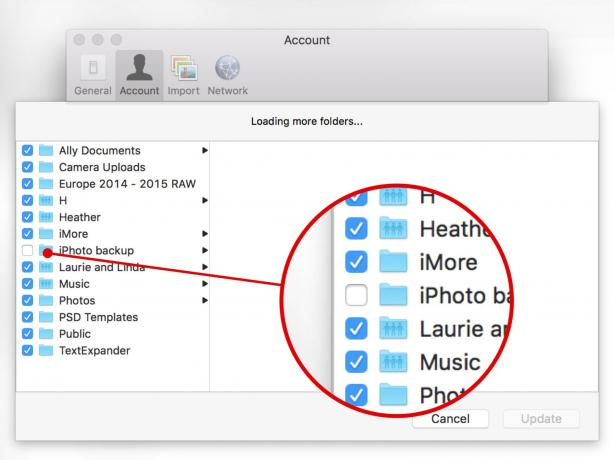
Foto: Ally Kazmucha/The App Factor
Om de vorige tip echt te laten werken, moet je er ook voor zorgen dat het offloaden naar een service zoals Dropbox ze niet alleen naar een andere plek op je harde schijf verplaatst. Op de Mac kun je dicteren welke mappen worden gesynchroniseerd vanuit Dropbox en lokaal op je Mac worden opgeslagen. Alles wat je in Dropbox plaatst, wordt standaard lokaal opgeslagen. Dat willen we niet als we ruimte willen besparen.
U krijgt toegang tot instellingen voor selectieve synchronisatie door te kiezen voor Voorkeuren en dan de raken rekeningen knop. Kiezen Selectieve synchronisatie en selecteer uw fotoback-up niet. Zoals je op de bovenstaande foto kunt zien, heb ik mijn fotoback-up uitgeschakeld vanuit Dropbox op mijn Mac.
Je moet ook alle andere Dropbox-mappen doorlopen en uitschakelen waartoe je geen directe toegang nodig hebt op je Mac (je kunt natuurlijk nog steeds inloggen op de Dropbox-website en ze bekijken als dat nodig is).
10. iCloud-fotobibliotheek inschakelen
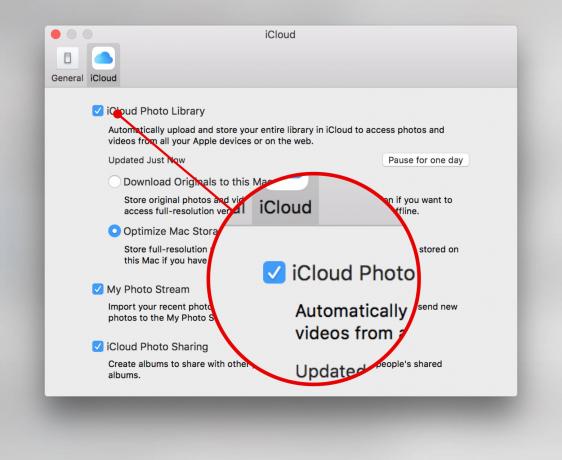
Foto: Ally Kazmucha/The App Factor
iCloud-fotobibliotheek geeft je de mogelijkheid om al je foto's en video's naar de "cloud" te verplaatsen in plaats van naar de harde schijf van je Mac. Als je niet genoeg ruimte hebt om ze allemaal lokaal op te slaan en je ze niet wilt splitsen tussen lokale en cloudopslag, kun je met iCloud-fotobibliotheek ze allemaal bewaren.
Mijn enige advies zou zijn om ervoor te zorgen dat je een compleet back-up van uw fotobibliotheek voordat u iCloud-fotobibliotheek inschakelt. Ik eindigde met veel duplicaten en sommige mensen hebben gemeld dat albums vermist raken.
Dat gezegd hebbende, er zijn miljoenen gelukkige gebruikers van de iCloud-fotobibliotheek. Zorg er wel voor dat u zich voorbereidt, voor het geval er iets misgaat.
Om het in te schakelen, start u gewoon de Foto's-app op uw Mac, kiest u Foto's in de navigatie bovenaan en dan Voorkeuren. Onder de iCloud sectie, vink gewoon het vakje aan voor: iCloud-fotobibliotheek. Zorg er dan voor dat de suboptie voor Optimaliseer Mac-opslag wordt ook geselecteerd.
Bonustip: maak je prullenbak leeg!
Hoedtip voor Eric in de opmerkingen die erop wezen dat het belangrijk is om eraan te denken om je prullenbak regelmatig te legen. U krijgt die ruimte pas terug als de bestanden daadwerkelijk zijn uit uw Mac, dus zorg ervoor dat u klik met de rechtermuisknop af en toe op uw prullenbakpictogram en kies de lege optie.
Dit bericht is gesyndiceerd via De app-factor.



