De trackpad- en muisondersteuning die Apple heeft toegevoegd in iOS 13.4 is gewoon geweldig. Het is alsof je een hele nieuwe computer krijgt, gewoon door je iPad bij te werken. Ik gebruik het nu al een week en ik wil mijn favoriete trackpad-bewegingen delen.
Als u een trackpad gebruikt met uw iPad, zullen deze gebaren de manier waarop u uw tablet gebruikt veranderen.
Dit bericht bevat gelieerde links. Cult van Mac kan een commissie verdienen wanneer u onze links gebruikt om artikelen te kopen.
Essentiële iPad-trackpadbewegingen

Foto: Appel
Om al deze gebaren te gebruiken, moet je Apple's. verbinden Magisch trackpad 2. Dit is het enige huidige apparaat van Apple dat gebaren met drie vingers ondersteunt met de iPad Pro1. U kunt met twee vingers scrollen op de Magic Mouse en u kunt het originele trackpad op AA-batterij gebruiken als een gewone muiscursor. Maar totdat Apple de Magisch toetsenbord en trackpad beschikbaar is, zit je hiermee vast.
Om een muis of toetsenbord aan te sluiten, sluit u deze aan via een USB-kabel (en
geschikte adapter), of sluit hem aan in het standaard Bluetooth-scherm in de iPad's Instellingen-app.Op naar de essentiële iPad-bewegingen …
1) De veeg met drie vingers
U kunt met drie vingers naar links, rechts en omhoog vegen op het trackpad van de iPad. Links en rechts schakelen tussen apps, net alsof je met vier vingers op het eigenlijke scherm hebt geveegd. Dit werkt in apps, maar je kunt het ook op het startscherm doen om de eerder gebruikte app op te roepen.
In een app brengt een veegbeweging met drie vingers naar boven terug naar het startscherm. Als je omhoog veegt en even vasthoudt, kom je in de Mission Control-weergave, of multitasking-weergave, of hoe het ook wordt genoemd. Het is degene waar uw apps en werkruimten in een raster worden weergegeven.
2) De klauw
Dit is er een die ik nergens anders gedocumenteerd heb gezien. De klauw is een knijpbeweging met vijf vingers. Als je op het startscherm knijpt, wordt de vorige app opgeroepen, of je wordt naar het overzichtsding in Mission Control-stijl gestuurd.
Knijpen terwijl u een app gebruikt, brengt u terug naar het startscherm of brengt u naar de multitasking-weergave.
Je kunt ook met de klauw vegen om tussen apps te schakelen. In feite werkt het klauwgebaar bijna precies hetzelfde als hetzelfde gebaar dat wordt toegepast op het scherm van de iPad.
3) Scrollen met twee vingers
Als je ooit een Mac met een trackpad hebt gebruikt, dan ken je deze al. Twee vingers scrollen door alles onder de cursor. De Foto's-app, een zijbalk, Safari, zelfs de Vandaagweergave, terwijl deze aan je startscherm is vastgemaakt. Deze is echt essentieel.
4) Tikken met twee vingers om met de rechtermuisknop te klikken
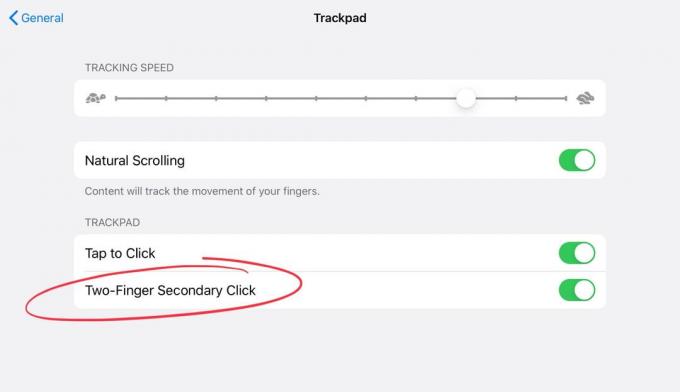
Foto: Cult of Mac
Dit gebaar moet worden ingeschakeld in Instellingen > Algemeen > Trackpad, zoals hierboven te zien. Vervolgens kunt u met de rechtermuisknop klikken door met twee vingers op het trackpad te tikken. (Misschien ga je liever weg Tik om te klikken uitgeschakeld, dus u moet eigenlijk op het trackpad klikken.)
In iOS 13.4 is rechtsklikken net zo krachtig als op de Mac. U kunt met de rechtermuisknop op allerlei dingen klikken om een contextueel menu te openen: een pictogram op het startscherm, een bestand in de app Bestanden, enzovoort. Kortom, overal waar u normaal gesproken lang zou drukken om iets te doen, kunt u dit nu doen met een rechtermuisknop.
5) De slam
De slammer is nieuw voor Apple, voor zover ik weet. Het werkt zo. Beweeg de muiscursor naar één kant van het scherm. Geef het dan nog een duw, alsof je de cursor van de rand van het scherm wilt verplaatsen.
Als je dit aan de rechterkant van het scherm doet, springt deze duw uit het Slide Over-paneel. (Bonustip: je kunt met drie vingers vegen om te schakelen tussen Slide Over-apps.) Boven aan het scherm worden je meldingen weergegeven. En rechtsboven gedaan, roept het Control Center op. Het is een beetje zoals Hot Corners op de Mac, of zelfs Hot Corners op de iPad.
6) De schijnwerpers
Veeg op het startscherm met twee vingers omlaag om Spotlight te openen. Dit lijkt misschien minder handig, omdat je hetzelfde kunt doen vanaf elke plek op de iPad als je een toetsenbord hebt aangesloten, gewoon met ⌘-Space. Maar je krijgt ook toegang tot Siri's app- en snelkoppelingssuggesties, wat handig kan zijn.
- De Brydge-toetsenbord met trackpad zou toch moeten werken. ↩
