De Apple Pencil 2 is veel beter dan versie 1.0. Het is altijd opgeladen. Het is altijd aanwezig aan de zijkant van uw iPad, klaar voor gebruik. En nu het tikbewegingen ondersteunt, is het ook een stuk krachtiger. Maar daar stopt het niet.
Bekijk deze uitstekende Apple Pencil 2-tips en -trucs om het gebruik van je Apple-stylus naar een hoger niveau te tillen.
Apple Pencil 2 tips
De meeste van deze Apple Pencil-tips werken met de eerste versie van de stylus (degene die je oplaadt via de Lightning-poort). Maar deze eerste is uniek voor de Apple Pencil 2, die je oplaadt door magnetisch bevestigen aan de nieuwe iPad Pro.
Pas de Apple Pencil 2 dubbeltikken aan
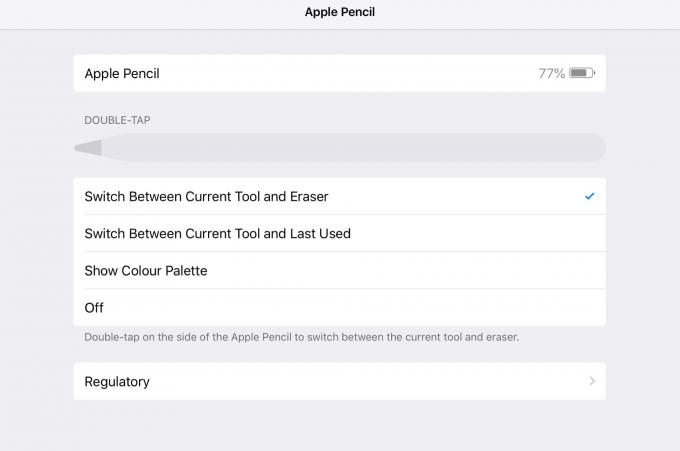
Foto: Cult of Mac
Dit is het eerste dat u moet doen als u een nieuwe Apple Pencil aanschaft: pas de instellingen voor dubbeltikken aan in de app Instellingen. U kunt kiezen uit verschillende opties voor het wisselen van gereedschap, of u kunt de gum activeren door dubbel te tikken.
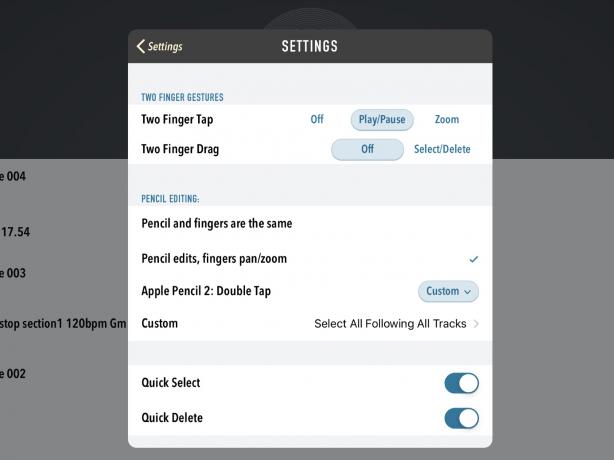
Foto: Cult of Mac
Goede apps zullen deze keuze respecteren, maar ze zullen ook andere opties bieden. Veel apps — zoals app voor het maken van podcasts Ferrite - bieden hun eigen instellingengedeelte aan waarmee u het gebaar kunt aanpassen. Zorg ervoor dat je de voorkeuren bekijkt van elke app die werkt met de nieuwe Apple Pencil.
Controleer het batterijniveau van de Apple Pencil
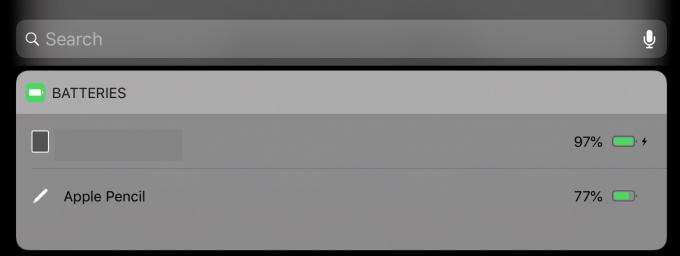
Foto: Cult of Mac
De eenvoudigste manier om het batterijniveau van de Apple Pencil te controleren, is door het in de oplaadplek aan de zijkant van de iPad Pro te klikken en vervolgens te wachten tot de afbeelding van het batterijniveau verschijnt. Maar als u de batterijstatus wilt controleren zonder dit te doen, kunt u de iOS Battery Widget op de Vandaag Bekijk scherm. Veeg naar rechts op het startscherm om de weergave Vandaag weer te geven en kijk vervolgens naar de widget. Als de widget er niet is, kunt u deze toevoegen door naar de onderkant van het scherm te scrollen, op Bewerken te tikken en deze vervolgens toe te voegen vanuit de lijst.
Traceren met Apple Pencil
Net als je vinger werkt de Apple Pencil door papier en plastic. Dat betekent dat je eenvoudig iets van papier kunt overtrekken naar een teken-app. Het werkt echt goed. Het is zelfs beter dan normaal overtrekken, omdat je het originele papier perfect kunt zien, omdat het niet verborgen is onder een vel volgpapier.
Overschakelen van Apple Pencil-tips
Als je veel overtrekt op papier, kan de punt van je Apple Pencil op den duur verslijten. Je kunt pakjes vervangende tips van Apple kopen voor een exorbitante prijs. Als je echter wat oude reservetips van je eerste generatie Apple Pencil hebt, kun je die gebruiken. Om de oude punt te verwijderen, hoeft u deze alleen maar los te draaien (tegen de klok in zoals alle gewone schroeven). Schroef vervolgens de nieuwe op zijn plaats.
Druk harder, teken dikke lijnen
Vergeet niet dat de Apple Pencil drukgevoelig is. Dat is tenslotte een van de belangrijkste verkoopargumenten. Net als bij een gewone pen of potlood, kunt u harder drukken om een donkerdere, dikkere lijn te krijgen. En als je de Apple Pencil kantelt, is het alsof je de zijkant van een potlood gebruikt. U kunt snel grote delen van uw tekening invullen.
Vergeet niet te kijken hoe je favoriete tekenapp omgaat met deze Apple Pencil-functionaliteit. Procreate zal bijvoorbeeld een aantal behoorlijk wilde trucs doen met zijn aangepaste penselen.
Trek rechte lijnen met Apple Pencil
De ingebouwde Notes-app heeft een liniaal die met twee vingers kan worden verplaatst en kan worden gebruikt om rechte lijnen te tekenen. Om het te vinden, tik je op de + knop rechtsonder in een notitie. Kies dan Schets toevoegen uit het pop-upmenu. Je ziet nu de liniaal samen met de andere tekengereedschappen. Tik erop om het aan je papier toe te voegen.
Linea, de beste teken-app op iOS, gaat nog beter, met behulp van een sneltoets voor tekenen en vasthouden. Trek een rechte lijn en pauzeer wanneer je het einde bereikt. De app zal het detecteren en de lijn doorknippen om het perfect recht te maken. Dit werkt ook voor geometrische vormen.
Een document ondertekenen met Apple Pencil
Ook in de Notes-app kunt u: scan een document in de app met de camera van de iPad en tik vervolgens met de Apple Pencil op de gescande afbeelding om deze te ondertekenen. Mogelijk moet u dubbeltikken op het potlood om markeringen op de afbeelding te activeren, maar dit is zo ongeveer de snelste manier om een papier te scannen en te ondertekenen. En u kunt het vanaf daar exporteren door een digitale kopie te verzenden of af te drukken naar een AirPrint-compatibele printer.
Maak direct een notitie
Als je van je Apple Pencil houdt, ga je naar L.O.V.E. deze tip. Wanneer je een notitie wilt maken, tik je gewoon met het potlood op het scherm van je slapende iPad Pro. Het wordt wakker en toont u een nieuwe lege pagina in Notes.
Het is net zo snel als het gebruik van potlood en papier. En als u in de klas of in een vergadering bent, kunt u het behandelen als papier, zonder dat u het scherm de hele tijd aan hoeft te laten staan. Voor meer geavanceerde opties — bijvoorbeeld bepalen welke notities verschijnen wanneer u op het scherm tikt — zie onze uitgebreide how-to.
De Apple Pencil is echt een uitstekende accessoire voor de iPad Pro. Als je nooit een potlood nodig hebt, doe dan geen moeite. Maar als je dat doet, overweeg dan niet eens een andere optie. Geen enkele andere stylus biedt dezelfde integratie en dezelfde geweldige opties als Apple's eigen Pencil.


