Sinds afgelopen herfst hebben je Mac en je iOS-apparaten een universeel klembord gedeeld. Dat wil zeggen, u kunt op het ene apparaat kopiëren en op het andere plakken. Het is naadloos en ongelooflijk handig. U kunt bijvoorbeeld een trackingnummer van een zending kopiëren in Mail op uw Mac en het vervolgens in de tracking-app op uw iPhone plakken. Of u kunt een screenshot maken op uw iPhone en deze vervolgens in een blogpost plakken die u op uw iPad schrijft.
Universal Clipboard is zo gemakkelijk te gebruiken dat je het misschien al hebt gebruikt zonder het te beseffen. Dit is hoe het werkt.
Hoe universeel klembord werkt
Het universele klembord werkt veel als AirDrop, nog een geweldige Apple-functie.
Universal Clipboard gebruikt Bluetooth om uw Apple-apparaten in de buurt te detecteren en gebruikt vervolgens Wi-Fi om alles wat u naar uw klembord hebt gekopieerd, over te zetten. Net als AirDrop hoeven de apparaten zich niet op een wifi-netwerk te bevinden. Ze kunnen de inhoud van uw klembord rechtstreeks overbrengen. Dat betekent dat je het Universal Clipboard zelfs midden in een bos kunt gebruiken, mocht je dat willen. U moet echter wel zijn aangemeld bij iCloud, zodat uw apparaten kunnen worden geïdentificeerd als van u.
Kan uw apparaat deze handige functie aan?
Volgens Apple's eigen pagina op de functie, moet u ervoor zorgen dat u aan alle volgende vereisten voldoet om het universele klembord te gebruiken:
- Met iOS 10 of macOS Sierra (of hoger).
- Beide apparaten zijn aangemeld bij iCloud (en gebruiken dezelfde Apple ID).
- Bluetooth ingeschakeld.
- Wifi ingeschakeld.
- Afgeven Opgewonden.
Uw apparaat moet ook voldoen aan Apple's vereisten voor continuïteit, de verzamelnaam van Cupertino voor Universal Clipboard, Handoff, AirDrop en vergelijkbare services. Op iOS is dit eenvoudig - als het iOS 10 kan draaien, zou je iPhone of iPad moeten werken. Op de Mac komt het neer op het soort Bluetooth-chip binnenin. (De meeste Macs sinds 2012 zijn goed om te gebruiken.)
Kopieer iOS-klembord naar Mac
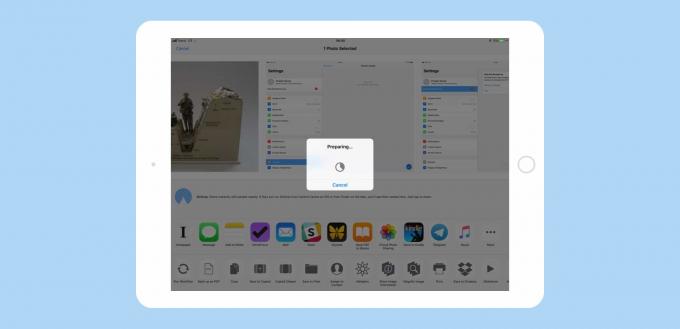
Foto: Cult of Mac
Apple doet een aantal slimme, gecompliceerde zaken op de achtergrond om Universal Clipboard te laten werken zoals je zou verwachten. Om het te gebruiken, kopieer je gewoon naar het klembord op één apparaat (Commando-C op de Mac, of met behulp van de Kopiëren optie in de extensie Delen op iOS), en plak vervolgens op de andere. Wanneer u kopieert, wordt de inhoud van uw klembord automatisch gekopieerd naar de klemborden van al uw apparaten in de buurt, klaar om te plakken.

Foto: Cult of Mac
Na een tijdje verdwijnt de gekopieerde clip van de klemborden van de andere apparaten. (Ze keren terug naar alles wat ze eerder op hun klemborden hadden.) Dit is goed voor de veiligheid omdat gevoelige informatie niet blijft hangen. Het zal je ook niet in verwarring brengen (door bijvoorbeeld de volgende dag plotseling het klembord van je iPhone op je Mac te laten zien).
Waar is Universal Clipboard handig voor?
Dit gedeelde klembord maakt sommige vervelende taken veel gemakkelijker. Ik gebruik het bijvoorbeeld bij het schrijven van berichten voor: Cult van Mac. Hiermee kan ik een screenshot op mijn iPhone maken en deze in het bericht plakken dat ik op de iPad schrijf. Zonder Universal Clipboard zou ik moeten wachten tot de foto is geüpload naar mijn iCloud-fotobibliotheek en van daaruit invoegen. Of - als ik niet in de buurt ben van een Wi-Fi-internetverbinding - zou ik de afbeelding handmatig moeten overzetten met AirDrop.
Andere toepassingen voor universeel klembord:
- Wachtwoorden.
- Schermafbeeldingen.
- Videoclips.
- Een URL pakken in Safari op je iPhone om te gebruiken op het grotere scherm van je Mac.
- Je klembord automatisch opslaan met een app zoals Copied.
Dit laatste is een speciale vermelding waard.
Een klembordgeschiedenis bijhouden met de gekopieerde app
gekopieerd is een fantastische app voor klembordbeheer voor iOS en macOS die ook enkele klembordsynchronisatietaken zal uitvoeren. In samenwerking met het universele klembord verandert het in een klembord geschiedenis hulpmiddel. Je kent deze misschien van de Mac: Een app zoals de geweldige Startbalk kan een lijst bijhouden van alles wat u kopieert, klaar om snel te worden geopend om te plakken. Hiermee kunt u kopiëren, kopiëren, kopiëren en vervolgens plakken, plakken, plakken, in plaats van heen en weer te schakelen tussen apps om te kopiëren, plakken, kopiëren en plakken.
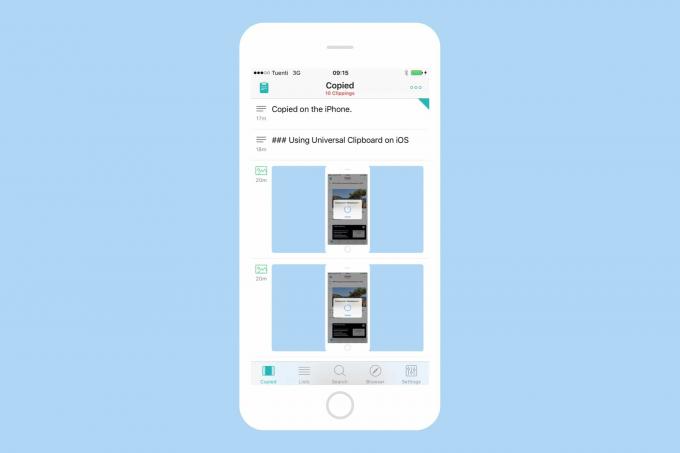
Foto: Cult of Mac
Met Universal Clipboard kun je hetzelfde doen op iOS. Als u bijvoorbeeld op uw iPad werkt, start u Copied op uw iPhone. Elke keer dat u iets op de iPad kopieert, wordt het opgeslagen door Gekopieerd op de iPhone en toegevoegd aan de lopende lijst met fragmenten. Als je iets terug naar de iPad wilt kopiëren, veeg je het gewoon naar rechts op de iPhone en wordt het weer toegevoegd aan het klembord van de iPad met behulp van het universele klembord. Op deze manier kunt u veel tekstfragmenten van een webpagina kopiëren, of een paar afbeeldingen of iets anders pakken en ze vervolgens in willekeurige volgorde en op elk moment gebruiken. Het is behoorlijk krachtig spul.
De gekopieerde app is beschikbaar voor Mac en iOS.
Uiteindelijk is dit gewoon hetzelfde oude klembord dat je gewend bent. Maar met een paar extra aanpassingen wordt het superhandig. Vroeger hadden we onszelf een link van onze iPhone gemaild om hem op de Mac te kunnen gebruiken. Nu kun je de iPhone en de Mac gewoon als één apparaat behandelen. Het is behoorlijk rad.

