Hoe u kunt voorkomen dat de Mail-app u willekeurig onderbreekt in macOS
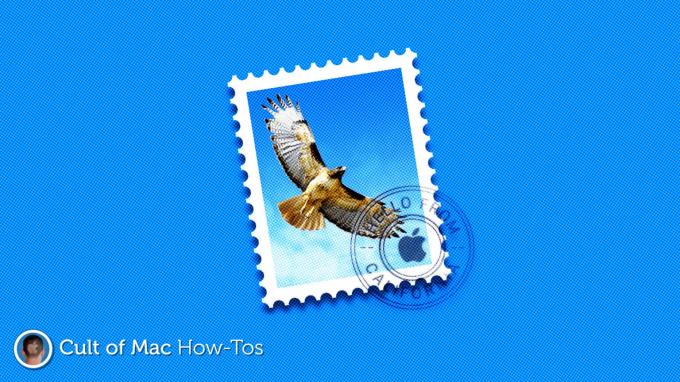
Afbeelding: Killian Bell/Cult of Mac
Als je Gmail in Mail op macOS gebruikt, heb je misschien een uiterst frustrerende bug opgemerkt die ervoor kan zorgen dat de app zichzelf willekeurig in je gezicht duwt. Het is vooral vervelend wanneer u een andere app in de modus Volledig scherm gebruikt.
Daar hoef je niet meer onder te lijden. In deze how-to laten we u een eenvoudige oplossing zien die permanent voorkomt dat ongewenste e-mailpop-ups optreden.
Dit probleem wordt bijna altijd veroorzaakt door Gmail-synchronisatie en het is ongelooflijk gebruikelijk; het maakt al een tijdje deel uit van macOS en een snelle Google-zoekopdracht zal je vertellen dat veel andere Mac-gebruikers het ook ervaren.
Je zou in de verleiding kunnen komen om gewoon te stoppen met het gebruik van Gmail in Mail en in plaats daarvan toegang te krijgen tot je e-mail in Safari. Dat is zeker een oplossing, maar het hoeft niet zo te zijn. In plaats daarvan kunt u eenvoudig de manier wijzigen waarop Gmail is ingesteld.
Dat klinkt misschien ingewikkeld, maar het duurt eigenlijk maar een paar minuten, en als het eenmaal weg is, zou dit probleem volledig moeten verdwijnen. Zorg ervoor dat u uw Gmail-wachtwoord bij de hand hebt voordat u aan de slag gaat.
Hoe ongewenste e-mailpop-ups in macOS te voorkomen
Volg nu deze stappen:
- Open Systeem voorkeuren en klik Internetaccounts.
- Selecteer uw Google account en klik vervolgens op de min (–) knop om deze te verwijderen.
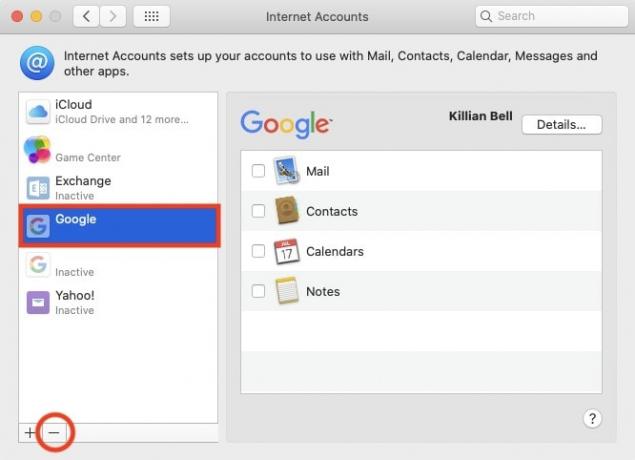
- Klik Uit alles verwijderen als daarom wordt gevraagd.
- Voordat u uw Gmail-account opnieuw instelt, moet u een app-specifiek wachtwoord genereren dat alleen voor macOS is. Op bezoek komen mijnaccount.google.com in uw browser en log in.
- Klik op de Veiligheid tabblad.
- Onder de Aanmelden bij Google sectie, klik op App-wachtwoorden. Als je deze optie niet ziet, zorg er dan voor dat je tweestapsverificatie hebt ingeschakeld, wat de accountbeveiliging versterkt.
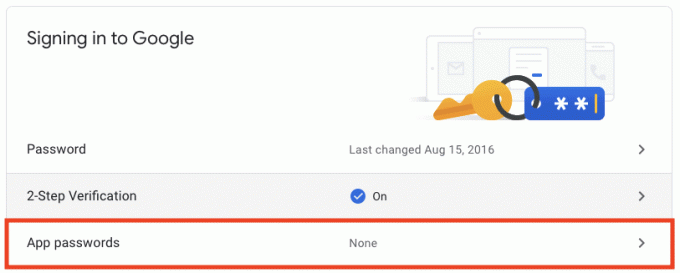
- Om uw app-specifiek wachtwoord aan te maken, selecteert u Mail dan Macen klik vervolgens op de genereren knop.
-
Selecteer en kopieer het wachtwoord dat Google genereert. Sluit dit venster nog niet voor het geval u het wachtwoord opnieuw nodig heeft.
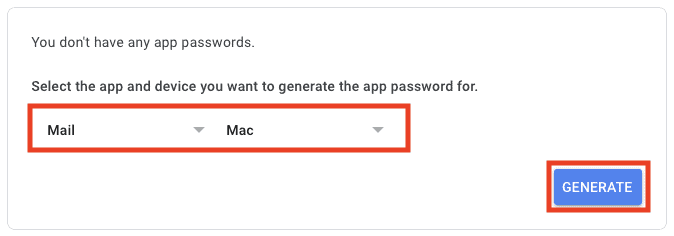
- Terug keren naar Internetaccounts in Systeem voorkeuren en klik op de plus (+) knop om een nieuw account toe te voegen.
- Klik Ander account toevoegen… selecteer dan E-mailaccount.
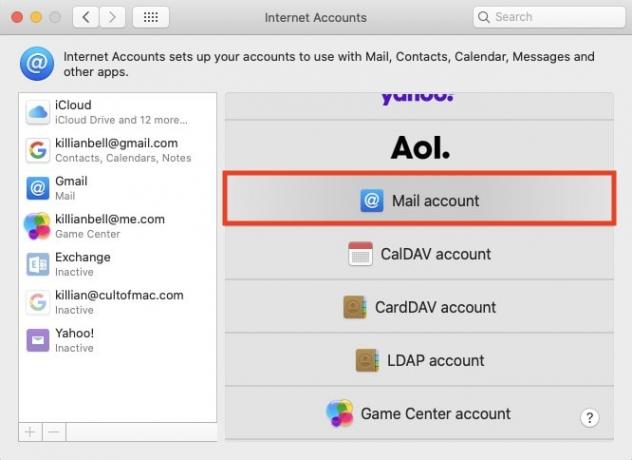
- Voer je Gmail-adres in en het app-specifieke wachtwoord dat je zojuist hebt gegenereerd, klik op Inloggen.
- Zorg ervoor dat de Mail optie is aangevinkt, klik dan op Gedaan.
- Als u ook uw Gmail-agenda en -contacten met uw Mac wilt synchroniseren, voegt u een ander account toe en selecteert u deze keer Googleen log vervolgens in met uw gebruikelijke Gmail-wachtwoord in uw browser. Zorg dat je verwijder het vinkje bij Mail wanneer daarom wordt gevraagd om te voorkomen dat het pop-upprobleem zich opnieuw voordoet.

En dat is het. Het lijkt langdradig, maar de stappen zijn eenvoudig en het duurt niet te lang. Zodra het proces is voltooid, zouden willekeurige Mail-pop-ups niet langer moeten voorkomen en kunt u zonder die ergernis genieten van macOS.
U kunt nu het Safari-venster sluiten waarin u uw app-specifieke Google-wachtwoord heeft gemaakt. U hoeft zich geen zorgen te maken over het onthouden; je hebt het wachtwoord niet meer nodig en het werkt nergens anders, dus je moet gewoon een nieuw wachtwoord genereren als je het ooit nodig hebt.

