Apple's nieuwe Passbook-app en -systeem is echt een ontluikende technologie, maar het is hier op je iPhone, dus waarom zou je niet uitzoeken hoe je het moet gebruiken, toch? Hieronder vind je vijf tips en trucs om je te helpen het meeste uit deze futuristische, zo niet volwassen technologie van ons favoriete technologiebedrijf te halen.
Krijg apps voor Passbook en draag minder spullen in uw portemonnee
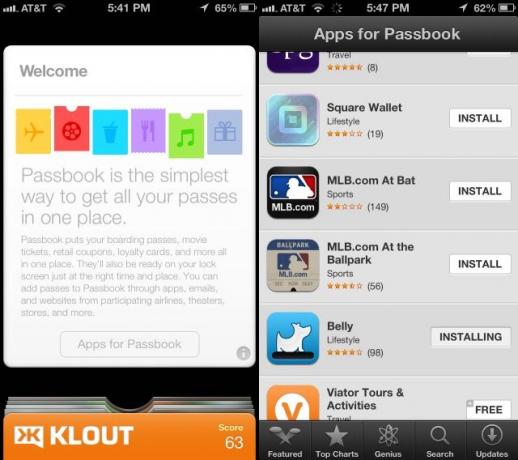
Passbook is misschien wel een van de meest onderschatte technologieën op de iPhone. In theorie kunt u hiermee uw instapkaarten, bioscoopkaartjes, kortingsbonnen en klantenkaarten allemaal op één plek verzamelen. In werkelijkheid wordt het niet ondersteund door te veel retailers, van wie velen al hun eigen systeem hebben voor het verwerken van dit soort passen.
Bovendien weten veel iPhone-gebruikers niet hoe ze apps kunnen krijgen die Passbook ondersteunen, omdat de enige manier om een speciale lijst met apps te vinden die door de service worden ondersteund, is door de Passbook-app zelf te openen. Als je een van die gebruikers bent, kun je als volgt een aantal geweldige apps op je iPhone krijgen en een paar stukjes papier en plastic ephemera bij je dragen.
Start eerst Passbook en tik op de schuifregelaar Welkom. Het kan het enige zijn dat je ziet, of het kan een van de vele zijn; je app kan al dan niet al een aantal Passbook-passen bevatten.
Zodra u op die welkomstpagina tikt, ziet u onderaan een knop met de tekst 'Apps voor Passbook'. Tik daar en je gaat direct naar de speciale lijst met Passbook-vriendelijke apps in de App Store, direct op je iPhone.
Eenmaal daar zie je een hele lijst met geweldige apps, waaronder de Apple Store-retail-app, een Starbucks-app (natuurlijk), Fandango, LivingSocial, Eventbrite en zelfs enkele reis-apps zoals Amtrak of American Luchtvaartmaatschappijen. Er is een app voor Starwood Hotels and Resorts, een MLB at Bat-app, een coole beloningsprogramma-app genaamd Belly en meer.
Als je een app ziet die je leuk vindt, tik je gewoon op de knop INSTALLEREN naast de app-naam of klik je op het app-pictogram om de App Store-beschrijvingspagina te lezen. Helaas kun je niet in de lijst zoeken naar specifieke apps, maar dat is oké, want er zijn er niet te veel.
Als je nu de app gebruikt die je zojuist hebt gedownload, kun je je passen, tickets of klantenkaarten naar je vergrendelingsscherm sturen of ze vinden in de Passbook-app zelf. Glad, hè?
Problemen oplossen met het krijgen van passen op het vergrendelscherm
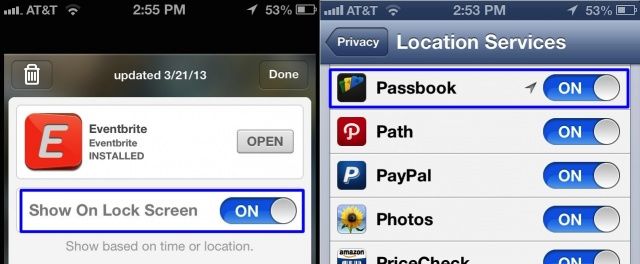
Met de Passbook-app en het systeem van Apple kun je passen gebruiken die tijdgevoelige of locatiegevoelige informatie bevatten. U kunt bijvoorbeeld een pas hebben die wordt geactiveerd wanneer u een specifieke winkel binnengaat, zoals Target. Of misschien heb je vliegtickets via Passbook, als je de iOS-app van die specifieke luchtvaartmaatschappij gebruikt.
Het ideaal hierbij is dat de passen op je vergrendelingsscherm verschijnen, zodat je geen app hoeft te starten. Dit werkt echter niet altijd. Wat kunt u doen als dat niet het geval is? Ik ben blij dat je het vraagt.
Allereerst, als uw pas niet op uw vergrendelscherm verschijnt, ontgrendel dan uw iPhone met een veegbeweging en start Passbook. Selecteer de pas in de Passbook-app en scan deze vanaf daar.
Er zijn een paar redenen waarom uw pas mogelijk niet wordt weergegeven op het vergrendelingsscherm. Ten eerste kunnen locatieservices zijn uitgeschakeld. Open uw Instellingen-app en scrol omlaag naar Privacy. Tik daar en zorg ervoor dat Locatieservices in het algemeen bovenaan zijn ingeschakeld en scrol omlaag naar het Passbook-pictogram om ervoor te zorgen dat Locatieservices specifiek voor Passbook zijn ingeschakeld.
Elke pas heeft ook een specifieke tuimelschakelaar die op het vergrendelscherm te zien is. Open Passbook en selecteer de pas die niet voor u wordt weergegeven. Druk vervolgens op de kleine "i" -informatieknop in de rechterbenedenhoek van de pas zelf en schakel vervolgens Tonen op vergrendelscherm in op AAN.
Niet elke pas zal je deze optie laten zien, aangezien niet alle handelaren of pasmakers de Lock Screen-functie ondersteunen. Als dat het geval is, heb je helaas pech.
Items en passen handmatig vernieuwen
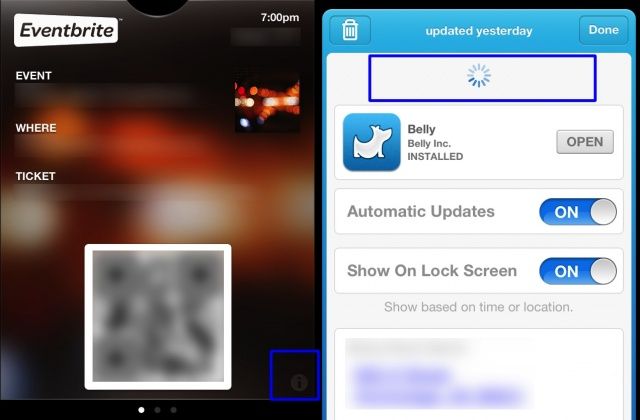
Passbook is cool en een van de handige functies van de service is het automatisch vernieuwen van informatie op uw passen, zodat je dingen kunt bijhouden zoals het saldo van je Starbuck, of airline miles, of andere soorten cool spullen.
Helaas werkt het niet altijd automatisch. Dit kan een probleem zijn als ze tegoeden of loyaliteitspunten bevatten, toch? Gelukkig kun je elk van de passen in Passbook handmatig vernieuwen.
Hier leest u hoe u dat kunt doen.
Start eerst Passbook op uw iPhone met een tik op het pictogram. Zoek de kaart die u wilt vernieuwen en tik erop om deze naar de top te brengen. Kijk naar beneden naar de rechterbenedenhoek van de pas en tik daar op dat kleine informatiepictogram "i". U kunt zien wanneer deze voor het laatst is bijgewerkt.
Wil je het opfrissen? Net als de Mail-app en Twitter, kun je het hele scherm gewoon naar beneden trekken in een "trek naar" ververs "verplaats, en Passbook zal het daadwerkelijke pas-account daar controleren en de gegevens vernieuwen overeenkomstig.
Druk op de knop Gereed als u klaar bent en de informatie op de voorkant van de kaart moet nu de nieuwste informatie weergeven, vers en vers van de servers voor die specifieke pas of klantenkaart.
Makkelijk, toch? Geen dank.
Verwijder Passbook-items met Aplomb op uw iPhone

Nee, Aplomb is geen nieuwe app van derden waarmee je je Passbook-items, auto's of passen kunt beheren. Maar als ontwikkelaars van plan zijn er een te maken, laat het me dan weten.
Echt, zodra een kaart, coupon of op tijd gebaseerd ticket is verlopen in Passbook, wil je deze verwijderen om rommel in Passbook te voorkomen, toch? Nou, het is super eenvoudig om dit te doen, en hier is hoe.
Start Passbook met een tik vanaf uw iPhone-scherm en tik op de pas, kaart of item dat u wilt verwijderen. Tik op het kleine 'i'-informatiepictogram rechtsonder.
Tik nu gewoon op het prullenbakpictogram in de linkerbovenhoek en bevestig vervolgens door op de grote rode knop Verwijderen te tikken die verschijnt met een schattig bericht "weet u het zeker". Als je het niet zeker weet, ondanks dat je op het prullenbakpictogram hebt getikt (ja. ja dat weet ik zeker!), kun je op de grijze knop Annuleren drukken, net onder de grote rode.
Zodra je op de knop Verwijderen drukt, krijg je dit rare shredder-dingetje, dat zo skeuomorf is dat het pijn doet. Het zal uw elektronische pas "versnipperen", en die kaart, evenement of coupon zal voorgoed verdwenen zijn. Hoera!
Niet-ondersteunde passen, kaarten en tickets toevoegen

Ja, we snappen het: Passbook is geweldig. Het is ook jammerlijk onderbevolkt met slechts een handvol of drie officiële apps.
Maar kijk, Passbook-bestanden zijn niet eens zo speciaal. Het zijn gewoon speciaal opgemaakte computerbestanden met de extensie .pkpass. Het mooie hiervan is dat iedereen een van deze bestanden kan maken en deze vervolgens per e-mail naar u kan sturen of u ze van internet kan laten downloaden. Op die manier kunt u profiteren van het Passbook-systeem zonder beperkt te zijn tot de officiële Passbook-apps op uw iPhone.
Hier is hoe.
Ga eerst maar eens kijken vliegticket, een ticketservice voor evenementen die u een e-mail stuurt met een .pkpass-bestand als bijlage. Wanneer u de e-mail ontvangt, moet u Mail.app op uw iPhone gebruiken en de bijlage daar openen. Zorg er bovendien voor dat u Passbook gebruikt om de pas te openen, want als u uw scherm ontgrendelt, verdwijnt dit ticket, waardoor u misschien gek wordt en kostbare tijd verspilt aan het kopen van bier.
Een andere onofficiële manier om beloningskaarten in Passbook te genereren die nog niet officieel worden ondersteund door Apple of met een officiële app, is: PassBron. Ga met uw iPhone naar PassSource.com en tik op de knop Maken. Kies het type kaart dat u wilt toevoegen, inclusief winkelcadeaubonnen, AAA-kaarten, Best Buy-cadeaubonnen en meer. Ik koos ervoor om een Costco-kaart te maken.
Tik op het type kaart dat je aan het maken bent en voer de informatie in de onderstaande velden in, zoals de winkelnaam, het adres en lidmaatschapsnummers. Klik dan onderaan op de knop Maken. Het Passbook-item schuift omhoog naar het iPhone-scherm en u kunt vervolgens rechtsboven op de blauwe knop Toevoegen klikken om de kaart rechtstreeks naar uw Passbook-app te sturen. Ziet er goed uit, toch? Ik moet het nog naar Costco brengen om te controleren of het werkt, maar wat leuk als het werkt!

