Er zijn vele, vele manieren om een dagboek bij te houden met uw verschillende iDevices, of papier, of zelfs - als u wanhopig bent - uw Android-telefoon. (Grapje - een sharpie verandert de achterkant van elke Android-handset in het perfecte apparaat voor papieremulatie.) Maar ze zijn meestal ofwel veel moeite — alles zelf handmatig opschrijven — of enigszins propriëtair, al uw informatie in een app bewaren of onderhoud.
Maar dankzij de altijd geweldige internetautomatiseringsservice IFTTT (If This Then That), en enkele nieuwe kanalen, is het nu mogelijk om je eigen gewone dagboek te rollen, waarbij je uit verschillende bronnen haalt automatisch. En het bevat zelfs afbeeldingen, wat nogal een truc is voor platte tekst.
Dit is wat we gaan doen. We gaan nemen IFTTT, Concepten, Dropbox en verschillende andere services, en laat ze allemaal dingen toevoegen aan een enkel tekstbestand. Verder, aangezien dit bestand in Markdown-indeling wordt geschreven, ziet u het als een prachtig weergegeven pagina, compleet met afbeeldingen en links, wanneer u het in een Markdown-voorbeeld bekijkt. Sterker nog, u kunt exporteren naar elk gewenst formaat, inclusief HTML, PDF en RTF. Verdorie, je zou zelfs een Word DOC kunnen maken als je dat echt wilt.
Er zijn al een heleboel apps waarmee je een dagboek op je iDevice/Mac kunt schrijven. Dag een is de meest prominente, en het is echt gelikt, kaarten, weer en foto's aan je inzendingen toe te voegen. Het ontbreekt echter aan automatisch importeren van dingen zoals je Instagram-foto's of Foursquare-check-ins.
Momento is een andere geweldige app die de andere kant op gaat en inhoud uit al je feeds haalt, inclusief Flickr, Instagram, Twitter en elke RSS-feed die je leuk vindt. Helaas is het alleen iPhone (nog steeds geen iPad-versie, drie jaar na de lancering) en krijgt het bijna geen aandacht van de ontwikkelaar.
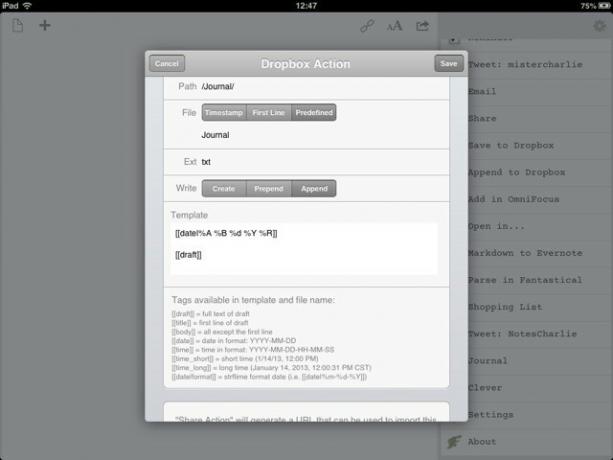
We beginnen met Concepten. De concepten-app neemt elke tekst die u typt, verpakt het in en verzendt het naar elke gewenste app. Een van de vele talenten is het toevoegen van tekst aan een gewoon tekstbestand in Dropbox. Om het journaalbestand in te stellen, gaat u naar de Drafts-app en gaat u naar de instellingen. Tik op "Dropbox-acties" en druk vervolgens op + om een nieuwe te maken.
Ik heb ervoor gekozen om één groot tekstbestand te maken met alles erin. Je kunt ook voor alles aparte bestanden kiezen en ze gewoon allemaal in dezelfde map bewaren.
Hier vertellen we Concepten om onze notitie aan een bestand toe te voegen. Na de schermafbeelding kiezen we een pad voor de map, een naam voor het bestand en een extensie, en ten slotte de sjabloon voor de journaalboeking.
Kies een naam die je leuk vindt. Ik heb zowel de map als het bestand Journal genoemd om het makkelijker te maken. En de adelaarsogen hebben misschien gemerkt dat ik de bestandsextensie TXT heb gekozen in plaats van een Markdown-extensie zoals MD of MDOWN. Dit komt omdat IFTTT alleen werkt met TXT-bestanden. Hoewel Drafts beide kan, is het een feit dat elke fatsoenlijke Markdown-viewer TXT-bestanden aankan, dus TXT is het.
Het is ook vermeldenswaard dat ik ervoor heb gekozen om één groot tekstbestand te maken dat alles bevat. Je kunt ook voor alles aparte bestanden kiezen en ze gewoon allemaal in dezelfde map bewaren. Deze tutorial werkt hoe dan ook: je hoeft alleen maar "bestand maken" te kiezen in plaats van "toevoegen aan bestand" wanneer je de optie ziet. En in dit geval wilt u Drafts vertellen om uw bestanden een dynamische naam te geven. Ik zou gaan met een tijdstempel om alles op orde te houden.
Dus hier is mijn code:
[[datum|%A %B %d %Y %R]] [[concept]]
De datum is zo opgemaakt dat hij er in mijn ogen mooi uitziet (als je afzonderlijke bestanden gebruikt, wil je waarschijnlijk iets gebruiken dat beter sorteert in de Finder. Hier is een handige lijst van UNIX-datumcommando's)).
Het resultaat hiervan:
maandag 18 maart 2013 13:08 Test journaalpost. Heel gaaf! Dat is het. Nu tik je gewoon een snelle notitie in Concepten en kies je je nieuw gemaakte journaalactie om deze te delen. Een paar seconden later wordt het nieuwe item toegevoegd aan de onderkant van het bestand (u kunt ervoor kiezen om het item vooraf te laten gaan om nieuwe inhoud bovenaan te laten verschijnen). Hoe kan iets eenvoudiger zijn?
IFTTT is een soort internetlijm die gegevens tussen webservices doorstuurt. Vandaag gaan we het gebruiken om verschillende acties uit te voeren die hun resultaten aan een enkel Dropbox-bestand toevoegen. Mijn voorbeelden zijn Foursquare-checkins (om te onthouden waar je bent geweest), Instagram-foto's (een foto is de moeite waard... etc.), het weer en de Withings fitness-app (bloeddruk en gewicht). Er zijn er nog veel meer, maar dit zijn degenen die ik gebruik, en het proces is eenvoudig genoeg om zelf te rollen.
Om te beginnen heb je een. nodig IFTTT account, en je moet het verbinden met de services die je gebruikt, zoals Instagram en Foursquare. Vervolgens wilt u een nieuwe actie maken. Je kunt helemaal opnieuw beginnen of gewoon mijn acties gebruiken en ze aanpassen.
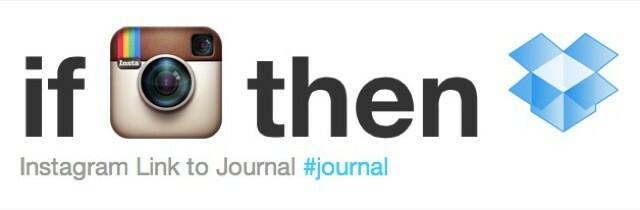
Haal mijn Instagram recept.
Dit recept toont de basisprincipes van IFTTT-recepten. Eerst kies je ervoor om een nieuw recept aan te maken. Druk op de gigantische "This"" op het scherm en kies Instagram. Als u het kanaal niet hebt geactiveerd, wordt u gevraagd dit te doen. Nu kun je de verschillende Instagram-triggers zien. We gaan "Elke nieuwe foto van jou" kiezen, die wordt geactiveerd telkens wanneer je een nieuwe foto maakt. Je zou ook iemand kunnen stalken en al hun foto's aan je dagboek kunnen toevoegen.
Klik erop, klik op 'Trigger maken' en klik vervolgens op 'Dat'. Kies Dropbox, kies de optie 'Toevoegen aan een tekstbestand' en ga aan de slag:

Dat is het standaardrecept. Voor ons gebruik gaan we het mappad wijzigen in "Journaal" (of wat je ook hebt opgegeven toen je de concepten-actie hierboven instelde) en de bestandsnaam ook instellen op "Journaal". Nu kunt u de inhoud kiezen, de tekst die naar uw Journal-bestand wordt verzonden. De ingrediënten zijn allemaal beschikbaar in een vervolgkeuzelijst aan de rechterkant. Hier is die van mij:

{{Onderschrift}}
{{Gemaakt bij}}
- - - - -

De {{Caption}}-items enzovoort worden tijdens runtime ingevuld door IFTTT. De rest is aan jou. Ik heb ervoor gekozen om de afbeeldings-URL in een Markdown-afbeeldingslink te plaatsen, wat de dubbele voordelen heeft dat de tekst zelf er schoner uitziet en ook de afbeelding insluit wanneer deze wordt bekeken. Dit betekent dat uw Journal uw Instagrams dynamisch inline met uw tekst zal weergeven.
Hier is het resultaat van de actie in platte tekstvorm:
 De Trifle-toren. 17 maart 2013 om 21:34 - - - - -
En zo ziet het eruit in preview:

Best netjes, hè? Nogmaals: deze IFTTT-actie genereert een Markdown-afbeeldingslink voor elke foto die u op Instagram maakt en voegt deze toe aan uw statische Journal-bestand, een tekstbestand zonder opmaak. Het voegt ook het bijschrift toe als zowel bijschrift als afbeeldingstitel en laat de datum daar ook vallen.
Vierkant
Haal mijn Vierkant recept.
Foursquare is net zo eenvoudig. De beschikbare opties zijn verschillend en omvatten de naam van de locatie, een kaartafbeelding-URL, een locatie-URL (linking naar de Foursquare-pagina van de locatie), plus de incheckdatum en 'Shout'. Dit laatste is de opmerking die u toevoegt wanneer u aanvinkt in. Hier is mijn recept. Opmerking — de streepjes en de br-tags helpen bij de opmaak en leesbaarheid.:
Ik ging naar {{VenueName}}. {{Roepen}}
[Locatie]({{LocatieUrl}})

{{Check-in datum}}
- - - - -
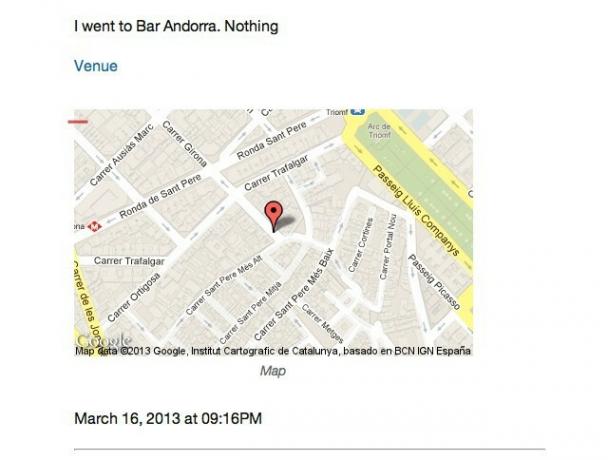
Nu heb je eindelijk een goede reden om Foursquare check-ins te gebruiken. Ik check alleen in als ik naar een nieuwe plek ga, of als ik op vakantie ben, zodat ik me kan herinneren waar ik ben geweest. En nu heb ik de resultaten mooi weergegeven in een draagbaar tekstbestand. Een voorbeeld van een inzending vijfen ups ups dit:
Het weer
Haal mijn weer recept.
IFTTT heeft geen manier om u een weersamenvatting van de huidige dag te geven. De triggers zijn bedoeld om je waarschuwingen en voorspellingen te sturen (ik heb een geweldige die me via Boxcar pingt als het gaat regenen). Maar je kunt er een verslag van maken met behulp van mijn recept:
{{TodaysCondition}} vandaag! Met een maximum van {{HighTempCelsius}} C en een minimum van {{LowTempCelsius}}C. Huidige windsnelheden: {{WindSpeedMph}} vanaf de {{WindDirection}}
UV-index: {{UvIndex}}
Vochtigheid: {{Vochtigheid}}%
[via]({{ForecastUrl}})
{{Check tijd}}
- - - - -
Stel de tijd in op wanneer u maar wilt. Ik koos 16.00 uur omdat het de tijd van de dag lijkt te zijn waarop het weer het meest intens is hier in Barcelona.
IFTTT biedt een heleboel handige services (u kunt bijvoorbeeld een Boxoh-recept gebruiken om vast te leggen wanneer een verzonden pakket bij u aan de deur arriveert), maar u kunt ook andere services onderzoeken. Mr. Reader op de iPad is een RSS-lezer waarmee u uw eigen aangepaste acties kunt uitvoeren. zodat u uw favoriete Google Reader-artikelen kunt opslaan in uw Journal (totdat GR over een paar maanden wordt afgesloten).
En als je besluit dit te doen, kun je IFTTT zelfs al je Instagrams laten opslaan in een map in je Dropbox en naar die links in je dagboek verwijzen (ik laat dat project aan jou over).
Het mooie van deze methode is dat je het bezit. Je hoeft je nooit zorgen te maken over het exporteren van je dagboek vanuit een app, want je hebt het daar in je Dropbox, in de meest universele indeling ooit: platte tekst.
Kunt u de gewenste service niet vinden? Ga dan naar het RSS-gedeelte van IFTTT en gebruik dat. Het zuigt vrijwel alles van internet op, inclusief je Twitter-feed (Twitter maakt je Tweets beschikbaar als RSS-feed, zelfs als het de toegang van services zoals IFTTT blokkeert).
Het mooie van deze methode is dat je het bezit. Je hoeft je nooit zorgen te maken over het exporteren van je dagboek vanuit een app, want je hebt het daar in je Dropbox, in de meest universele indeling ooit: platte tekst. U kunt rijke inhoud opnemen in de vorm van links, waardoor de grootte van uw tekstbestand klein blijft (IFTTT maakt een nieuw bestand voor u zodra het bestaande 2 MB bereikt. Maar een tekstbestand van 2 MB is enorm. Je zult die limiet niet snel bereiken).
Bovendien kun je het overal bekijken: als platte tekst in oogvriendelijke Markdown, of weergegeven in het formaat van je keuze. En wat ik het leukste vind, is dat het al het werk voor je doet. Ik kan gewoon wat gedachten over de dag noteren (of niet) en voor de rest is gezorgd. Mijn Tweets; mijn Instagrams (die sowieso al zo'n beetje de dag zijn) plus wat handige metadata over het weer, of waar ik was.
Heb je nog andere ideeën over andere services of slimme manieren om tijdschriftachtige informatie via IFTTT te plaatsen? Mail me, of laat een reactie achter. Beter nog, plaats de links naar je eigen gedeelde recepten.


