Wacht wat? Waarom zou u een back-up willen maken van uw iCloud-fotobibliotheek? Daar zorgt Apple toch voor? De aanwijzing zit immers in de naam: de bibliotheek wordt opgeslagen in iCloud.
Niet zo snel. Dat is waar, maar wat als er iets misgaat aan het einde van Apple? Wat als u de toegang tot uw iCloud-account verliest? Wat als, wat als, wat als? In de meeste gevallen komt het wel goed, maar als goede computernerd begrijp je waarschijnlijk de waarde van redundante back-ups. Dus vandaag zullen we zien hoe u ervoor kunt zorgen dat al uw afbeeldingen veilig worden opgeslagen. Voor de zekerheid.
Een back-up maken van de fotobibliotheek van uw Mac
Stap één is ervoor te zorgen dat je een Mac hebt. Dat komt omdat je geen lokale back-ups kunt maken zonder. Hoewel je met iTunes je hele iPhone- of iPad-back-upsysteem naar je Mac kunt schakelen, raden we aan om iCloud-back-up ingeschakeld te houden. Dat maakt het makkelijker om een nieuw iDevice te herstellen. Wat nog belangrijker is, het is automatisch en maakt dagelijks een back-up van uw iPhone en iPad, zolang u deze maar lang genoeg aansluit.
Laten we beginnen. Om een back-up van iets te maken, moeten we eerst controleren of het daadwerkelijk op uw Mac staat. Open de Foto's-app op je Mac en ga naar Foto's > Voorkeuren in de menubalk (of druk op ⌘-,). Je ziet dit:
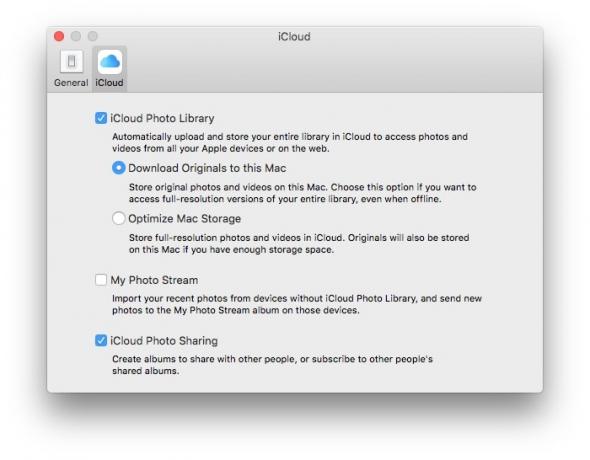
Foto: Cult of Mac
Het vakje dat moet worden aangevinkt, is het tweede vakje naar beneden, Originelen downloaden naar deze Mac. Dit doet precies wat het zegt. Het downloadt de originelen op volledige grootte naar uw Mac. Als dit vakje niet is aangevinkt, bewaart de Mac miniaturen van alle afbeeldingen en downloadt alleen grotere versies op aanvraag (zoals wanneer u ze bijvoorbeeld wilt bekijken of bewerken).
Door Foto's te dwingen de originele bestanden te downloaden, heb je nu een lokale back-up van al je foto's. Maar dat is niet genoeg.
Maak een redundante back-up van uw iCloud-fotobibliotheek
Als u Time Machine gebruikt, of een andere automatische back-upoplossing zoals de excellent Carbon Copy Cloner, kunt u nu stoppen met lezen. Omdat uw originele foto's op volledige grootte zich nu op uw Mac bevinden, wordt er samen met al het andere een back-up van gemaakt. Zo niet, dan moet u dit handmatig doen, wat onpraktisch is.
Uw fotobibliotheek wordt opgeslagen in uw map Afbeeldingen op je Mac. Het ziet er zo uit:
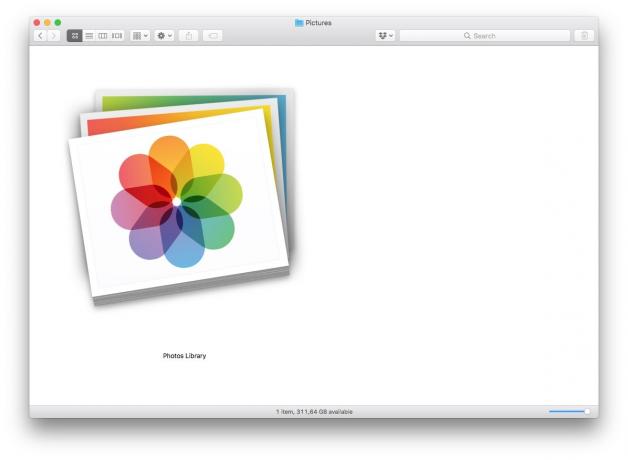
Foto: Cult of Mac
Om een handmatige back-up te maken, hoeft u deze alleen maar naar een externe schijf te kopiëren. Als je een enorme bibliotheek hebt met een gewicht van tientallen of zelfs honderden gigabytes, kan dat lang duren. Daarom zijn automatische back-ups beter. Ze hoeven alleen dingen te kopiëren die zijn gewijzigd sinds de laatste back-up, dus ze zijn veel, veel sneller. En je zou sowieso een back-up moeten hebben. Ik verwijs je naar onze How-To over het onderwerp, maar het is bijna negen jaar oud en het proces is eenvoudig: sluit een nieuwe externe schijf aan op je Mac en kies Gebruik als back-upschijf wanneer uw Mac aanbiedt die schijf voor Time Machine te gebruiken. Dat is het. U bent klaar.
