Apple's nieuwe Magisch toetsenbord case voor de iPad Pro ziet er geweldig uit. Maar de meest indrukwekkende functie (afgezien van dat ongelooflijk solide ogende scharnier) zal beschikbaar worden voor elke iPad-bezitter met een muis of trackpad die rondslingert. De nieuwe trackpad-ondersteuning komt volgende week binnen iOS 13.4 werkt met vrijwel elke Bluetooth- of USB-muis. Je sluit gewoon de randapparatuur aan en er verschijnt een cursor op het iPad-scherm.
Dit is een veel, veel beter systeem dan de in elkaar geflanste muisondersteuning die al bestaat in de toegankelijkheidsinstellingen van iOS 13. In plaats van simpelweg een vinger op het scherm te imiteren, heeft Apple volledig heroverwogen hoe een cursor zou moeten werken op een aanraakapparaat. Dit ding is diep, zoals we gaan zien.
Hier is een praktische blik op de nieuwe iPad-muis- en trackpad-functies.
Ondersteuning voor trackpad inschakelen
Als u uw eigen muis of trackpad meeneemt, hoeft u deze alleen maar aan te sluiten. Als het een USB-apparaat is, sluit je het aan op de USB-C- of Lightning-poort van je iPad (met of zonder dock of adapter ertussen). U kunt Bluetooth-muizen of trackpads aansluiten, net als elk ander Bluetooth-apparaat. Zodra u een muis of trackpad aansluit, verschijnt er een nieuw gedeelte in de app Instellingen. Het ziet er zo uit:
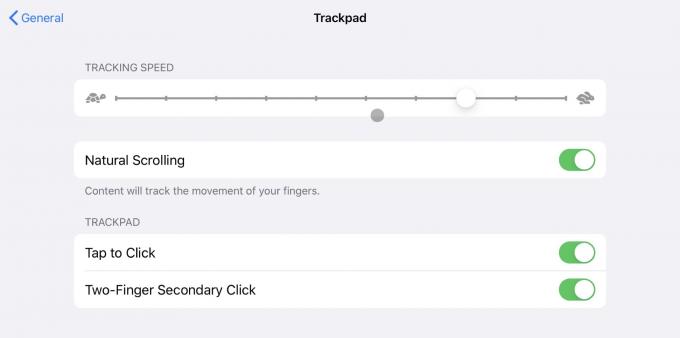
Foto: Cult of Mac
De daadwerkelijke opties zijn afhankelijk van wat u aansluit. Hierboven zie je de opties voor Apple's Magic Trackpad 2. Deze werken net als dezelfde opties op de Mac. U kunt inschakelen Tik om te klikken, en Secundaire klik met twee vingers (klik met de rechtermuisknop) tik. Ja, de muis kan nu goed met de rechtermuisknop klikken, waardoor contextuele menu's onmiddellijk verschijnen in plaats van u te laten wachten tot lang indrukken van kracht wordt.

Foto: Charlie Sorrel/Cult of Mac
Als je een gewone muis aansluit, zie je die extra instellingen niet. Ik heb ook het originele trackpad van Apple geprobeerd, het trackpad dat AA-batterijen nodig heeft. Het werkt, maar heeft geen ondersteuning voor gebaren. Als je een muis met meerdere knoppen bevestigt, werkt het scrollwiel zoals verwacht en kun je allerlei andere functies aan de knoppen toewijzen. Dit moet binnen in de Toegankelijkheid > Assistive Touch instellingen. (we hebben een uitgebreide how-to daarover hier.) Je kunt de Magic Trackpad ook aansluiten via de USB-kabel als je wilt. In mijn opstelling is er minder vertraging bij aansluiting via een kabel.
De iPad-muis, geëvolueerd
In iPadOS 13.4 wordt de iPad-muiscursor weergegeven als een kleine cirkel in plaats van een pijl. Je beweegt het en klikt zoals normaal, maar je krijgt een extra niveau van interactiviteit met de iPad-gebruikersinterface. Beweeg bijvoorbeeld met de muis over een pictogram op het startscherm en de cursor beweegt een beetje en gaat omhoog, met een slagschaduw eronder. Beweeg de muis over een knop en het wordt omgeven door een klein ruitje. Dit lijkt een gimmick, maar het is essentieel voor een gebruikersinterface die is ontworpen voor de onnauwkeurige steek van een vinger. Het hoogtepunt laat zien dat je inderdaad op het punt staat om op het juiste te klikken, en maakt de hele ervaring soepeler.
De tekstcursor is ook verbeterd. Beweeg de muis over tekst en de cursor verandert in een I-balk. U kunt nu tussen letters klikken om de cursor precies in een woord te plaatsen. Voorheen werd de cursor gedwongen naar het begin of einde van een aangeklikt woord. U kunt ook dubbelklikken om een woord te selecteren en driemaal klikken om een alinea te selecteren. Dubbelklikken en slepen werkt zoals verwacht, eerst een woord selecteren en vervolgens die selectie uitbreiden. Het werkt net als op de Mac. Als je een Mac gebruikt, ben je meteen thuis.
Trackpad-bewegingen op iPad
Maar het beste deel hier zijn de gebaren. Als u een Magic Trackpad gebruikt, krijgt u toegang tot veegbewegingen met twee en drie vingers. Op de Magic Mouse kunt u gebaren met twee vingers gebruiken. Hier is een lijst van wat ze allemaal doen:
Gebaren met één vinger
Eén vinger verplaatst meestal alleen de muisaanwijzer, maar het neemt ook de plaats in van het naar binnen vegen vanaf de rand van het scherm. Als je bijvoorbeeld met de muis helemaal naar rechts gaat en de aanwijzer nogmaals tegen de rand duwt, komt je Slide Over-app tevoorschijn. Doe hetzelfde opnieuw om Slide Over te sluiten. (Dit zou ook cool zijn op de Mac om Berichtencentrum te pakken te krijgen.)
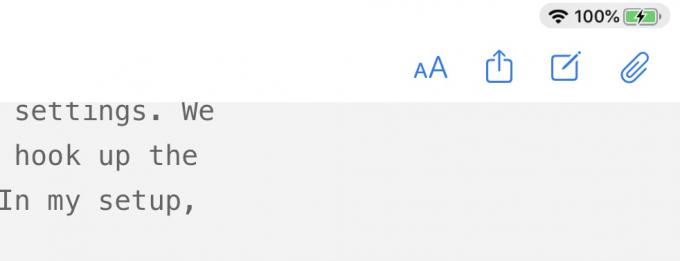
Foto: Cult of Mac
Als je met de muis naar de onderkant van het scherm gaat, verschijnt het Dock (en ook veel sneller dan het Mac-dock, wat ik leuk vind).
Ga met de muis naar de bovenkant van het scherm en druk vervolgens weer omhoog om het meldingenscherm weer te geven. Ga met de muis helemaal terug naar beneden om meldingen te negeren.
Ga met de muis naar rechtsboven om het Control Center weer te geven.
U kunt ook met de muis over de batterij-indicator en de datums in de bovenhoeken van het scherm gaan en erop klikken om het Control Center en de meldingenweergave weer te geven.
Gebaren met twee vingers
- Klik met twee vingers of tik om met de rechtermuisknop te klikken.
- Twee vingers verticaal om te scrollen.
- Twee vingers horizontaal om terug/vooruit te gaan in Safari.
- Twee vingers horizontaal om terug/vooruit te gaan in geneste menu's (bijvoorbeeld in de app Instellingen).
- Knijp om in of uit te zoomen.
- Veeg met twee vingers omhoog op een melding om deze van het scherm te vegen.
- Veeg met twee vingers op het startscherm om Spotlight weer te geven.
Gebaren met drie vingers
- Veeg naar links en rechts om van app te wisselen.
- Veeg naar links en rechts over het Slide Over-paneel om te schakelen tussen Slide Over-apps.
- Veeg omhoog om naar het startscherm te gaan.
- Veeg omhoog en houd vast om de multitasking/app-switcher-weergave weer te geven.
- Veeg omhoog op een app in de multitasking-weergave om deze geforceerd te stoppen.
De nieuwe iPad-trackpadbewegingen gebruiken
De trackpad-ondersteuning in iPadOS 13.4 is geweldig. Het is nu volledig mogelijk om uw iPad te gebruiken zonder het scherm aan te raken. Dit betekent dat het zowel een laptop als een tablet kan zijn, afhankelijk van wat je op dat moment verkiest. In sommige opzichten is het nu zelfs beter dan de MacBook, omdat je de iPad op een standaard op ooghoogte kunt zetten en het toetsenbord en trackpad op het bureau kunt gebruiken.
Trackpad-ondersteuning op de iPad voelt op dit moment gewoon goed, en dat is verfrissend. De software van Apple zit de laatste tijd vol misstappen. De stock-apps zijn verwarrend ontworpen en meestal stervende. En de lanceringen van iOS 13 en macOS Catalina waren rampzalig.
Maar deze trackpad-ondersteuning en (vanaf het eerste gezicht) de nieuwe Magic Keyboard-behuizing lijken Apple op zijn best te zijn. Het bedrijf herdacht hoe een trackpad zou moeten werken op een touchscreen-apparaat en maakte dat apparaat veel nuttiger. Tegelijkertijd zullen de meeste ontwikkelaars niets hoeven te doen om ondersteuning te krijgen, en je hoeft niet eens Apple's absurd geprijsd toetsenbordaccessoire om het te gebruiken.
10/10.
