Een van de handigste functies in de app Bestanden van iOS 11 kan het taggen van bestanden blijken te zijn. Met taggen kun je foto's, mappen, documenten en andere bestanden van overal op je iPad en iCloud-opslag verzamelen door ze dezelfde tag te geven.
Dit betekent dat u bestanden kunt ordenen zonder ze te verplaatsen — u kunt een Vakantie tag, bijvoorbeeld om kaarten te verzamelen, een pdf met je Airbnb-info, je instapkaarten en zelfs gerelateerde e-mails. Wanneer de vakantie eindigt, kunt u de tag verwijderen. De groepering verdwijnt, maar de bestanden worden nooit verplaatst.
Tags worden ook gesynchroniseerd tussen de Mac en iOS, zodat uw collecties bestanden van beide platforms kunnen groeperen. U kunt ook veel tags op hetzelfde bestand toepassen, inclusief het in zoveel "projecten" of lijsten als u wilt. De tagging-functionaliteit is diep in de Bestanden-app ingebouwd, waardoor het gemakkelijk te gebruiken is, waar je ook bent. Hier zijn alle manieren waarop u tags kunt gebruiken in iOS 11.
Bestanden taggen in iOS 11

Foto: Cult of Mac
Op dit moment moet je de gebruiken Bestanden-app zelf om tags toe te passen, maar in de toekomst kan het mogelijk zijn om bestanden te taggen als u ze vanuit andere apps opslaat op iCloud Drive. Er zijn veel manieren om bestanden te taggen in Bestanden:
- Sleep bestanden naar de taglijst in de zijbalk van de app Bestanden.
- Tik lang op een bestand en tik vervolgens op Tags.
- Tik lang op een bestand, tik op Info, kies dan Tags.
- Tik bij het bekijken van een bestand in de Snelle weergave van Bestanden op de deel pijlen tik vervolgens op de +tag knop bovenaan het popover-venster.
- Druk op Selecteer om meerdere bestanden te selecteren en tik vervolgens op de Deel knop (niet de pijl voor delen). Tik vervolgens op de +tag knop bovenaan het popover-venster.
- Open een tag door erop te tikken om alle bestanden weer te geven. Deze weergave werkt als een map en u kunt uw bestanden erin slepen.

Foto: Cult of Mac
Zoals je kunt zien, is er in bijna elke situatie een manier om een bestand te taggen. Om een tag te verwijderen, hoeft u alleen maar een van de bovenstaande stappen te herhalen en vervolgens op een tag in de resulterende lijst te tikken om deze uit te schakelen. Om een nieuwe tag te maken, tik je op de Nieuwe tag toevoegen knop in het tagspaneel. De enige methode op de lijst die: kan niet worden gebruikt om een bestand te de-taggen, is slepen en neerzetten. Dat werkt alleen voor het toevoegen van tags.
Versleep bestanden om ze te taggen in iOS 11
Van deze methoden is slepen en neerzetten de gemakkelijkste en snelste manier om met tags in iOS 11 te werken (tenzij u bestanden de-tagging). U kunt een enkel bestand naar een tag in de zijbalk Bestanden slepen, of u kunt meerdere bestanden slepen en ze allemaal tegelijk taggen. En dankzij De nieuwe mogelijkheden voor slepen en neerzetten van iOS 11, kunt u die bestanden overal vandaan halen, niet alleen vanuit de huidige map. Tik gewoon lang op een bestand om het te slepen, tik op andere bestanden die u aan de stapel wilt toevoegen en navigeer door andere mappen, terwijl u bestanden verzamelt:
Als uw bestand zich in een andere app bevindt, bijvoorbeeld een e-mail, moet u het naar Bestanden slepen voordat u het kunt taggen. U moet het ook eerst in een echte, gewone map plaatsen voordat u een van de bovenstaande methoden gebruikt om het te taggen. U kunt dit doen door te slepen vanuit de Mail-app of vanuit Notes. Het is vermeldenswaard dat, hoewel u notities en e-mails naar Bestanden kunt slepen, u er geen voorbeeld van kunt bekijken en dat ze op geen enkele nuttige manier naar het origineel verwijzen - nog niet.
De zijbalk Tags gebruiken
Het gebruik van de zijbalk Tags is vrij eenvoudig. Je tikt gewoon op een tag om getagde bestanden te bekijken. Tags werken als mappen en tonen een lijst met bestanden of een raster met pictogrammen van alle bestanden met die tag. Er zijn echter enkele trucs.
Tags hernoemen in iOS 11
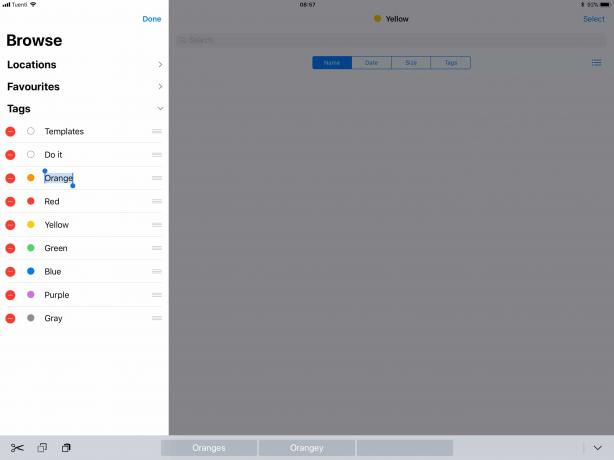
Foto: Cult of Mac
Om de naam van een tag te wijzigen, tikt u op de Bewerking knop bovenaan de zijbalk. Vervolgens kunt u de naam van een tag bewerken door erop te tikken en het tekstlabel te bewerken. Je kunt hier ook een tag verwijderen, maar dan wordt deze zonder verdere waarschuwing vernietigd, dus wees voorzichtig.
Het is niet nodig om de tags rare namen te geven die beginnen met een onderstrepingsteken om ze bovenaan een alfabetische lijst te laten komen. Dat komt omdat je tags ook in de lijst kunt slepen om ze opnieuw te ordenen:
Hoe tags opnieuw te ordenen in iOS 11

Foto: Cult of Mac
Om de taglijst in de app Bestanden van iOS 11 opnieuw te ordenen, hoeft u alleen maar lang te tikken en ze vervolgens omhoog en omlaag in de lijst te slepen. Dit maakt het gemakkelijk om je favorieten bovenaan te zetten, of om gelijkaardige tags te groeperen.
De toekomst van tags in iOS 11
Tags zijn momenteel beperkt tot de app Bestanden, maar zullen hopelijk in de toekomst worden uitgebreid. Het taggen van notities en e-mails in de Notes- en Mail-apps zou een goed begin zijn - u kunt getagde e-mails bekijken of notities in die apps, maar als je de tag in Bestanden (of in de Finder op de Mac) bekijkt, zouden ze verschijnen daar ook.
Ondersteuning voor taggen wanneer u bestanden opslaat in de app Bestanden lijkt essentieel, zodat u op de hoogte blijft dingen zoals je gaat, in plaats van af en toe alles op te ruimen, wat niemand ooit zal doen doen.
Het zou ook geweldig zijn om Pages, Numbers en andere bestanden in die apps te kunnen taggen. Op dit moment kun je ze taggen in hun respectieve iCloud Drive-mappen in de app Bestanden, maar die tags verschijnen niet in Pages, enz.
Dit is een goed begin voor tags, en de synchronisatie met de Mac maakt ze echt nuttig. Hopelijk zullen tags zich blijven ontwikkelen tot iets dat in elk onderdeel van iOS werkt.
