Aan zijn eigen apparaten overgelaten, is het Dock op je Mac niet meer dan een lijst met actieve apps, plus een prullenbak. Je weet waarschijnlijk al dat je apps kunt dwingen om in het Dock te blijven om ze snel te starten, en dat je elke map naar het Dock kunt slepen en erop kunt klikken om erin te kijken. Maar wist u dat u speciale mappen kunt toevoegen waarin u uw recente documenten, toepassingen, uw favoriete items en meer kunt zien?
De map met recente documenten is alleen al de prijs van deze tip waard (€ 0 btw), omdat het al je recent gebruikte documenten bijhoudt, waar dan ook op je Mac, en ze op één plek verzamelt. Als je het soort persoon bent met een desktop vol met vrijwel al je documenten, dan is snelle toegang tot dat bestand dat je zojuist gebruikte - en je zweert dat het hier was, oh god waar is het gebleven - is een redder in nood.
Hier leest u hoe u het kunt toevoegen.
Hoe de stapel met recente documenten werkt
De "stack" van recente items werkt net als elke andere map in het Dock. Het verschil is dat in plaats van de dingen te bevatten die je erin hebt gegooid, de stapel automatisch wordt gevuld door macOS. U klikt dus gewoon op het pictogram en er verschijnt een paneel met uw tien meest recente documenten erin. Klik op een van deze om dat item te openen, net zoals dubbelklikken in de Finder zou doen.
Je kan ook Command-klik een item (klik met de muis of trackpad terwijl u de CMD-toets ingedrukt houdt), en het document wordt weergegeven in een nieuw Finder-venster. Dit is een geweldige manier om een recent document te openen - je kunt het gewoon in de Finder onthullen, in plaats van een Finder-venster te openen en je een weg te banen naar waar je het ook achterliet.
Hoe voeg je een recente stapel documenten toe aan het Mac-dock?
Deze truc vereist dat je wat tekst in de Terminal-app typt, wat sommige mensen kan afschrikken. Ter aanmoediging, hier is een lijst van de soorten stapels die u aan het Dock kunt toevoegen:
- Recente toepassingen
- Recente documenten
- Recente servers
- Favoriete volumes
- Favoriete items
Om de stapel met recente items toe te voegen, opent u gewoon de Terminal-app (te vinden in Toepassingen > Hulpprogramma's), en typ de volgende regel in het tekstvak dat wordt geopend en druk vervolgens op Return.
standaardwaarden schrijven com.apple.dock persistent-others -array-add '{ "tile-data" = { "list-type" = 1; }; "tile-type" = "recenten-tegel"; }
Dat zal de stapel toevoegen, maar om het te zien, moet je het Dock opnieuw starten. Deze lijn zorgt daarvoor. Plak of typ het in:
killall Dock
Of, als u wilt, kunt u alles in één keer doen:
standaardwaarden schrijven com.apple.dock persistent-others -array-add '{"tile-data" = {"list-type" = 1;}; "tile-type" = "recente-tegel";}'; killall Dock
Zorg er zoals altijd voor dat u tevreden bent met elk commando dat u in de terminal uitvoert. Slechts een paar letters in combinatie met een wachtwoord kunnen uw hele schijf wissen.
Pas de stapel met recente items aan
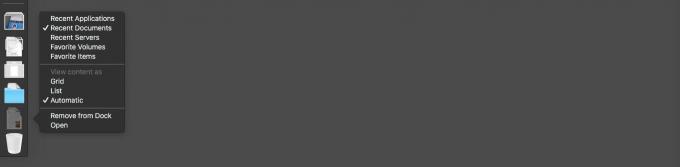
Foto: Cult of Mac
Nadat u een stapel heeft toegevoegd, kunt u de inhoud ervan op elk moment wijzigen door er met de rechtermuisknop op te klikken. Dit roept het contextuele menu op in de schermafbeelding bovenaan deze sectie, en u kunt daaruit kiezen. Ik heb de mijne ingesteld op Recente documenten, omdat die vaak verafgelegen zijn in verschillende delen van mijn Mac, terwijl apps, of volumes, of iets anders daarbinnen, op één plek verzameld kunnen worden gevonden.
Als je denkt dat je een paar van deze stapels in je Dock zou kunnen gebruiken, elk met een andere inhoud, herhaal dan gewoon de bovenstaande terminalopdracht voor elke nieuwe stapel die je wilt toevoegen. Vergeet dan niet om ze een paar keer te gebruiken om er een gewoonte van te maken.

