In macOS Catalina is iTunes verdwenen. Het is vervangen door de nieuwe Muziek-app, een versie van de iOS Music-app. Je zou iTunes nooit 'geliefd' kunnen noemen, maar het deed zijn werk en had veel kracht verborgen in zijn verwarrende en opgeblazen interface. De Apple Music-app is daarentegen vrij eenvoudig. Maar het laat je nog steeds één ding doen dat onmogelijk blijft op iOS: je kunt je eigen muziek toevoegen aan je bibliotheek. En ja, het zal die muziek dan synchroniseren met je iDevices. Laten we eens kijken hoe.
Muziek of muziek?
Ten eerste een opmerking: dingen kunnen een beetje verwarrend worden, dankzij Apple die zijn muziek-app 'Muziek' noemt. Bijvoorbeeld de locatie van de iTunes-bibliotheek was vroeger in ~/Muziek/iTunes. Nu staat het in ~/Music/Music.
Drie manieren om nummers toe te voegen aan Catalina's Muziek-app
Er zijn veel manieren om je eigen nummers aan Muziek toe te voegen, inclusief directe export vanuit apps zoals Logic Pro X. Vandaag bekijken we de drie gemakkelijkste en snelste manieren om muziek toe te voegen aan je Mac.
Slepen en neerzetten in de Muziek-app
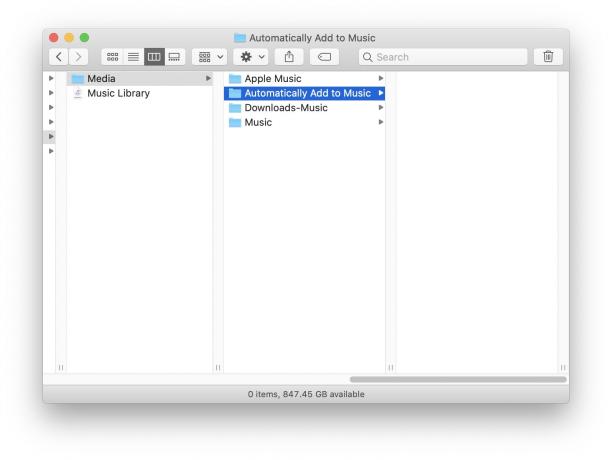
Foto: Cult of Mac
Deze is vrij duidelijk. Sleep gewoon een muziekbestand - een MP3-, M4a-, WAV- of ander muziekbestand over het Muziek-app-venster en zet het neer. Als je het venster niet kunt zien, kun je het bestand of de bestanden ook neerzetten op het pictogram van de Muziek-app, in het Dock of in de Finder. Bonustip: als je afspeellijsten hebt, kun je de muziekbestanden er rechtstreeks naartoe slepen om ze aan beide bibliotheek toe te voegen en de afspeellijst. Als de afspeellijsten echter in iCloud worden bewaard, kunt u er geen nummers aan toevoegen totdat die nummers ook naar iCloud zijn geüpload.
Dubbelklik in de Finder
Een andere manier om muziek toe te voegen aan je Mac is door simpelweg te dubbelklikken op een muziekbestand in de Finder of op het bureaublad. Vervolgens wordt het bestand geopend in de Muziek-app en begint het te spelen. U kunt ook met de rechtermuisknop op een bestand klikken en kiezen voor openen met… vanuit het contextmenu. Selecteer vervolgens Muziek.
Importeren vanuit de Muziek-app
Ga in de Muziek-app naar Bestand > Importeren in de menubalk of druk op ⌘O op het toetsenbord. Dit opent het standaard macOS-dialoogvenster voor openen/importeren en u kunt naar het bestand of de map navigeren die u wilt toevoegen. U kunt hele mappen of afzonderlijke bestanden importeren. ⌘-klik op bestanden om er meer dan één te selecteren.
Bonustip: importeer je muziek automatisch
In de map van de Muziek-app (~/Muziek/Muziek/Media), vindt u een map met de naam Automatisch toevoegen aan muziek. Alles wat u daar invoert, wordt toegevoegd aan uw muziekbibliotheek. Als de app niet actief is, worden deze nummers de volgende keer dat deze wordt gestart, toegevoegd. Deze truc bestaat al sinds iTunes 9, in 2009.
Dit is duidelijk niet zo eenvoudig als dubbelklikken op een bestand om het toe te voegen. Maar als u automatiseringen op uw Mac gebruikt, is deze map een goed doelwit voor alle muziekbestanden die u automatisch wilt toevoegen.
De Muziek-app
De macOS Catalina Music-app is redelijk goed. Het werkt precies zoals je zou verwachten, en is niet vervelender dan iTunes. Er is echter één groot probleem. Een iTunes-bibliotheek kan worden gelezen door elke app die dat wil. ik gebruik Startbalk op mijn Mac om vrijwel alles te doen, en ik kon er vroeger nummers rechtstreeks vanaf het toetsenbord mee zoeken en afspelen. Met de nieuwe Muziek-app van Apple kan ik dat niet doen. Ik moet handmatig zoeken en op Afspelen klikken voor elk nummer waarnaar ik wil luisteren.
Maar je kunt in ieder geval nog steeds je eigen muziek toevoegen in de Muziek-app op Mac. En als u iCloud-muziekbibliotheek gebruikt, worden die nummers gesynchroniseerd met uw iPhone en iPad.


