Als u een van de vele 1Password-gebruikers bent die dat zijn niet tevreden met de nieuwe versie 8-update van de app op Mac, overweegt u misschien om over te stappen naar een andere wachtwoordbeheerder. Gelukkig voor jou is het gemakkelijk om al je gegevens te verplaatsen.
We laten u zien hoe u al uw gebruikersnamen en wachtwoorden uit 1Password kunt exporteren naar een andere service, zoals Dashlane. We leggen ook uit hoe u uw documenten, die niet automatisch geëxporteerd kunnen worden, kunt opslaan.
1Password 8 voor Mac lijkt op het eerste gezicht een geweldige update voor een van de beste oplossingen voor wachtwoordbeheer. Het levert een nieuwe look en veel grote verbeteringen op. Maar er zijn veranderingen onder de motorkap die fans echt niet leuk vinden.
De grote is dat 1Password nu een Electron-app is - niet een echt native macOS-app. Creator AgileBits heeft ook de mogelijkheid om te synchroniseren met Dropbox en iCloud verwijderd en van 1Password een abonnementsservice gemaakt.
Als u een van de velen bent die niet tevreden is met de upgrade, zit u niet vast. Overstappen naar een andere wachtwoordbeheerder kan eenvoudig zijn, zolang u nu al uw gegevens op de juiste manier overzet. We leiden je er doorheen.
Hoe u uw gegevens kunt exporteren vanuit 1Password
Nadat u hebt besloten naar welke wachtwoordbeheerder u gaat overschakelen (we Dashlane aanbevelen), is het eerste dat u wilt doen al uw gegevens uit 1Password exporteren, zodat u niet helemaal opnieuw hoeft te beginnen.
U moet dit doen met 1Password op Mac - het exporteren van gegevens wordt niet ondersteund op iPhone en iPad - maar het proces is eenvoudig. Dit zijn de te volgen stappen:
- Open 1Wachtwoord en ontgrendel het met uw hoofdwachtwoord of Touch ID.
- Klik in de menubalk van uw Mac op Bestand, selecteer Exporteren, dan klikken Alle spullen.
- Voer uw hoofdwachtwoord opnieuw in en klik vervolgens op Doorgaan met.
- Geef uw export een naam, kies waar u het wilt opslaan en selecteer het formaat waarin u het wilt opslaan. Standaard gebruikt 1Password zijn eigen .1pif (1Password Interchange Format) bestandsformaat, maar niet alle wachtwoordbeheerders van derden ondersteunen dit. Als de jouwe dat niet doet, gebruik dan .csv.
- Klik Sparen.
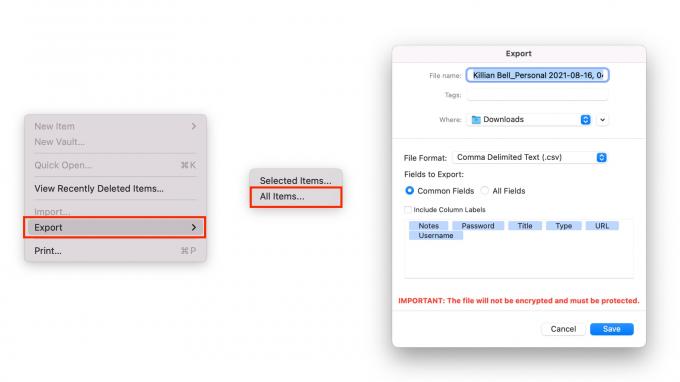
Afbeelding: Killian Bell/Cult of Mac
U zou nu een bestand moeten hebben dat al uw gebruikersnamen en wachtwoorden bevat. Een woord van waarschuwing: dit bestand is in platte tekst en is op geen enkele manier beveiligd. Je moet het met je leven bewaken en ervoor zorgen dat niemand anders er toegang toe heeft.
We raden u aan het bestand te verwijderen nadat uw nieuwe wachtwoordbeheerder is ingesteld en u hebt bevestigd dat al uw gebruikersnamen en wachtwoorden aanwezig zijn. Als u erop staat het als back-up te bewaren, vergrendel het dan en bewaar het op een veilige plaats.
Uw documenten exporteren
Een ander ding om op te merken is dat alle documenten die je hebt opgeslagen in 1Password - zoals PDF- en Word-bestanden - niet zijn opgenomen in je export. Ze moeten afzonderlijk worden gedownload en handmatig worden opgeslagen voordat u overschakelt.
Volg deze stappen om uw documenten te downloaden:
- Klik in 1Password op Documenten in de zijbalk.
- Selecteer het document dat u wilt opslaan.
- Klik op de Snelle blik om het document te openen.
- druk op Command+S op je toetsenbord.
- Geef uw bestand een naam, kies waar u het wilt opslaan en klik op Sparen.
De waarschuwing die we hierboven gaven over wachtwoordgegevens geldt ook voor documenten. Als ze eenmaal buiten 1Password zijn, zijn ze niet beveiligd met een wachtwoord en kunnen ze worden geopend door iedereen die toegang heeft tot je Mac.
Als u van plan bent deze documenten lokaal te bewaren, is het een goed idee om ze op een veilige plaats in een met een wachtwoord beveiligde map te bewaren. Maar we raden u aan ze indien mogelijk naar uw nieuwe wachtwoordbeheerder te verplaatsen.
Uw nieuwe wachtwoordbeheerder instellen
Nu uw exportbestand en documenten zijn opgeslagen, bent u klaar om uw nieuwe wachtwoordbeheerder in te stellen. We hebben de stappen voor een aantal populaire services hieronder beschreven, maar je zult merken dat ze allemaal behoorlijk op elkaar lijken.
Voordat je begint, moet je eerst je wachtwoordbeheerder naar keuze op je Mac installeren als er een native app beschikbaar is, of je moet inloggen via je browser. Volg de stappen op het scherm om aan de slag te gaan en een nieuw account aan te maken.
Volg deze stappen wanneer u klaar bent om uw gegevens te importeren:
Dashlane
- Bezoek app.dashlane.com in uw browser en log in op uw account.
- Klik op de instellingenknop in de linkerbenedenhoek.
- Selecteer Wachtwoorden importeren.
- Klik blader door je computer, zoek en selecteer vervolgens uw 1Password-back-up.
- Klik Uploaden nog een keer.
- U krijgt een lijst met uw gebruikersnamen en wachtwoorden te zien. Deselecteer alles wat u niet wilt importeren en klik vervolgens op Toevoegen aan Dashlane.
Opmerking: als je problemen hebt met het importeren van je .csv-bestand in Dashlane, ga dan naar Dashlane's gids over bestandsformattering.
LastPass
- Bezoek lastpass.com in uw browser en log in op uw account.
- Klik Geavanceerde mogelijkheden in de zijbalk.
- Selecteer Importeren.
- Open het vervolgkeuzemenu en selecteer 1Wachtwoorden volg de instructies op het scherm om uw gegevens te importeren.
NordPass
- Open de NordPass app op je Mac.
- Klik Instellingen in de linkerbenedenhoek.
- Onder Importeren en exporteren, selecteer Artikelen importeren.
- Klik browser voor CSV-bestand, zoek en selecteer vervolgens uw 1Password-back-up.
- U krijgt een lijst met uw gebruikersnamen en wachtwoorden te zien. Deselecteer alles wat u niet wilt importeren en klik vervolgens op Importeren.
Opmerking: als je problemen hebt met het importeren van je .csv-bestand in NordPass, bekijk dan de NordPass-gids over bestandsformattering.
RoboForm
- Klik op de RoboForm pictogram in de menubalk van uw Mac.
- Klik Voorkeuren…
- Selecteer Account & gegevens, dan klikken Importeren van…
- Selecteer 1Wachtwoord, dan klikken Importeren uit bestand.
- Zoek en selecteer uw 1Password-back-up.
- Klik Klaar.
Keeper
- Open Keeper op je Mac.
- Klik op je e-mailadres in de rechterbovenhoek.
- Selecteer Instellingen, dan klikken Importeren.
- Kiezen 1Wachtwoord van de lijst.
- Sleep uw 1Password-back-up naar de plaats waar het staat Zet hier een bestand neer.
- Klik Importeren.
Je bent klaar
U zou nu aan de slag moeten zijn met uw nieuwe wachtwoordbeheerder. Als je problemen ondervindt tijdens het installatie- of importproces, kijk dan op de ondersteuningswebsites van je wachtwoordbeheerder voor meer hulp.
Zodra u tevreden bent dat al uw gebruikersnamen en wachtwoorden zijn geïmporteerd en veilig zijn, moet u nu uw 1Password-exportbestand verwijderen en ervoor zorgen dat het volledig van uw systeem is verwijderd.
