Natuurlijk kun je iets gebruiken als iPhoto om echt in te graven en je iPhone-foto's te bewerken, maar als je gewoon een eenvoudige, eenvoudige bewerking zonder franjes wilt of twee - plus enkele handige filters als je een iPhone 5 en hoger hebt - de ingebouwde Foto's-app in iOS 7 is behoorlijk goed keuze. Het is gemakkelijk te gebruiken en je hebt het al.
We hebben je laten zien hoe je de nieuwe iOS 7-filters toepast in de tip van gisteren, dus laten we eens kijken naar de andere vier beschikbare opties: roteren, automatisch verbeteren, rode ogen en bijsnijden.
Start een foto die u wilt bewerken en tik op Bewerken in de rechterbovenhoek. Dat zou je in het wit-op-zwart bewerkingsscherm moeten laten vallen, waar je de vijf pictogrammen voor bewerkingsopties in de onderste rij ziet.
Om uw afbeelding te draaien, tikt u eenvoudig op het rotatiepictogram linksonder. Elke tik zal je afbeelding 90 graden naar links draaien, zodat je die vreemde zijwaartse foto's kunt repareren die je zou kunnen krijgen.
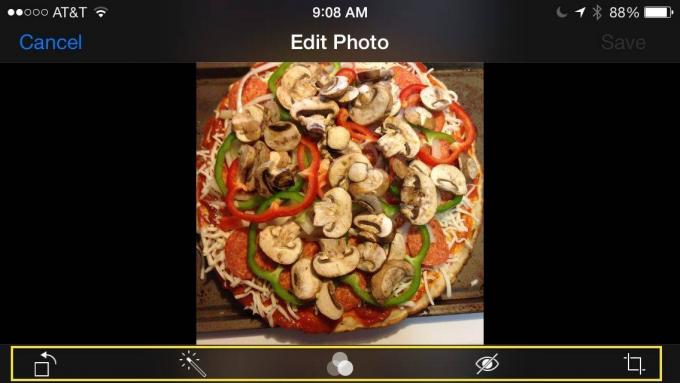
Automatisch verbeteren is naar mijn mening de beste oplossing met één tik voor elke foto, omdat het de donkere en lichte kleuren lijkt te balanceren, het contrast en de helderheid verhoogt en over het algemeen elke waardeloze foto goed maakt. Het kan soms zelfs een goede foto geweldig maken, maar houd je adem daar niet te lang bij in. Tik op het kleine pictogram dat op een toverstaf lijkt en je foto toont het kleine bericht "Auto Enhance On". Tik er nogmaals op en het bericht - en alle mooie oplossingen - is verdwenen. Zorg ervoor dat u op Opslaan in de rechterbovenhoek drukt als u klaar bent.
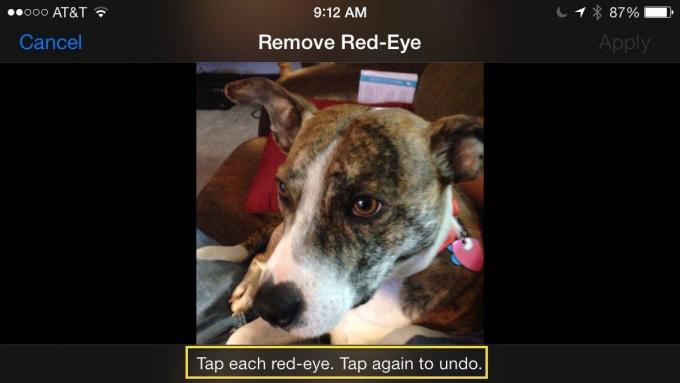
Heeft Red-Ey je naar beneden gehaald? Het enige dat u hoeft te doen voor een snelle oplossing, is op het kleine doorgestreepte oogpictogram onder uw foto in het bewerkingsscherm te tikken en vervolgens op alle rode ogen in de foto te tikken. Je iPhone zal ze meteen repareren. Het kan echter handig zijn om een beetje in te zoomen voordat je op oogbollen begint te tikken; dat scherm is vrij klein voor precisiewerk.
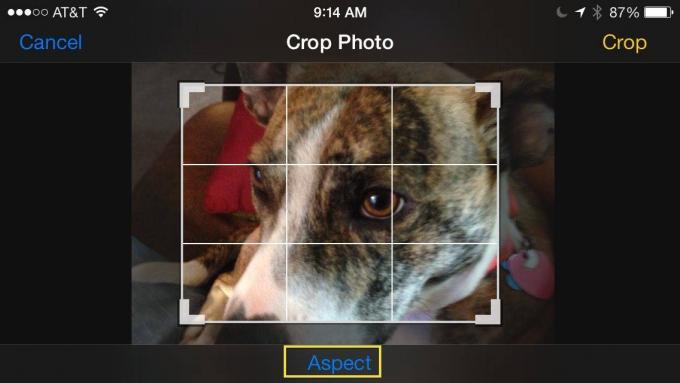
Ten slotte is er de bijsnijdtool. Tik op het kleine pictogram helemaal rechtsonder in je bewerkingsscherm en je krijgt een gebied dat wordt begrensd door sleepgrepen die je kunt beweeg naar links en rechts of omhoog en omlaag om uw foto bij te snijden, inclusief rasterlijnen om u te helpen de regel van correct te implementeren derde. U kunt de uitsnede zelfs beperken tot specifieke beeldverhoudingen door op de Aspect-knop onder aan het scherm te tikken en te kiezen uit vierkante, 3 x 2, 3 x 5 en 4 x 3 verhoudingen.

