Convergentie. Het is de laatste tijd een rage, en welke twee dingen kunnen beter samenkomen dan je Mac met OS X en je iPad (of iPhone of iPod touch) met iOS? Het zijn twee geweldige smaken die samen geweldig smaken, om een oude commercial te citeren waar bijna niemand meer van heeft gehoord.
Met deze vijf tips verbaas je je vrienden met een Mac die meer op je iPad lijkt dan op je Mac. Dus lees verder, onverschrokken zielen, en volg onze stappen om van die lieve Apple-computer iets te maken dat lijkt op het magische post-pc-apparaat waar we allemaal van houden.
Maak je dock en achtergrond meer iOS-achtig
Heb je ooit gewenst dat je Mac meer op je iPhone zou lijken? We zullen, jij kan.
Als je de bijna twee jaar oude video hebt bekeken, heb je gemerkt dat de genoemde pictogrammenset werd gehost op de ter ziele gegane site voor het delen van bestanden MegaUpload. We hebben wat rondgekeken en het proces bijgewerkt, zodat u vandaag hetzelfde kunt doen. Zijn we niet aardig?
Laten we eerst onze bureaubladachtergrond eruit laten zien als de standaard iPhone-achtergrond, met een mooie afbeelding met hoge resolutie van de aarde gezien vanuit de ruimte. We hebben op Google gezocht naar 'earth mac wallpaper' en hebben de afbeelding gevonden die we uiteindelijk in onze bovenstaande schermafbeelding hebben gebruikt. Klik na het downloaden met de rechtermuisknop op uw huidige bureaubladachtergrond en kies Bureaubladachtergrond wijzigen in het resulterende contextuele menu. Het voorkeurenpaneel Desktop & Screensaver zal verschijnen. Sleep eenvoudig de afbeelding die u hebt gedownload naar de afbeelding daar.
Zodra je achtergrond de mooie afbeelding van de aarde vanuit de ruimte gebruikt, ga je naar de Panic-website en pak een exemplaar van CandyBar, een Mac-app waarmee je de pictogrammen op je Mac kunt aanpassen. Download de 14-daagse proefversie (de niet-proefversie kost $ 29), en sleep de CandyBar-toepassing van de resulterende schijfkopie naar uw map Programma's. Dubbelklik om het te starten.
Ga dan naar de iconfacory-site om de freeware icon set, Flurry. Klik op het CandyBar iContainer-pictogram om een ander .dmg-bestand te downloaden, dat icontainer.dmg zal heten. Dubbelklik erop na het downloaden en dubbelklik vervolgens op het Flurry-systeempictogram, waardoor het in CandyBar wordt geopend.
het volgende stukje is een beetje lastig, maar we geloven in jou. Klik op de kleine knop in de linkerbovenhoek van het CandyBar-venster met de tekst Wijzig toepassingspictogrammen in een tooltip wanneer u de muis erover beweegt. Klik daarnaast op de Flurry-systeempictogrammen in het linkerdeelvenster. Dan zie je aan de rechterkant twee vensters, een met de huidige applicaties op je Mac en de andere aan de onderkant met de nieuwe pictogrammen uit de Flurry-set. Klik en sleep de pictogrammen van het onderste deelvenster naar de pictogrammen die u wilt vervangen in het bovenste deelvenster. Als u klaar bent, drukt u op de knop Pictogrammen toepassen en typt u uw beheerderswachtwoord en laat CandyBar uw dock opnieuw opstarten. De nieuwe pictogrammen verschijnen daar. Verberg of sluit alles af en je zou iets moeten hebben dat in de buurt komt van onze screenshot hierboven.
Laat uw menubalk en dock meer op iOS lijken
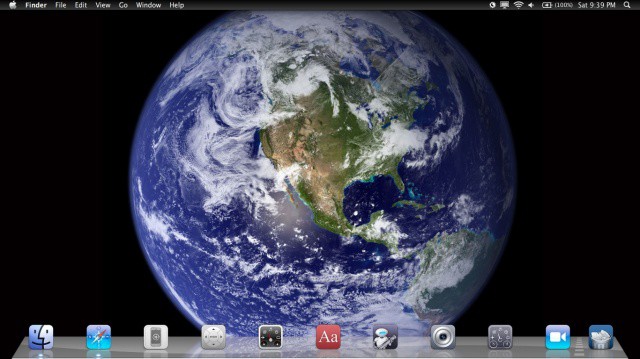
We ontdekten dat we onze Mac veel op ons iPad-scherm kunnen laten lijken met een beetje magie van Terminal-commando's, een app van derden en enkele Finder-tweaks. Hier leest u hoe u dat precies kunt doen.
Ten eerste, als je de tip van gisteren hebt gevolgd, ziet dit er nog cooler uit. Maar zelfs als u dat niet deed, kunt u uw dock eruit laten zien als het iPad-dock met enkele spaties tussen de app-pictogrammen. U moet Terminal starten, te vinden in de map Hulpprogramma's, die zich zelf in de map Programma's bevindt. Zodra Terminal verschijnt, typt of plakt u de volgende opdracht erin:
standaardwaarden schrijven com.apple.dock persistent-apps -array-add '{"tile-type"="spacer-tile";}'
U moet dit zo vaak doen als u spaties wilt. Als u bijvoorbeeld 4 spaties wilt maken, drukt u 4 keer op de pijl-omhoog op uw toetsenbord (die de laatste opdracht oproept, zodat u dat niet hoeft te doen) en drukt u 4 keer op Enter.
Vergeet niet om de killall Dock commando nadat je zoveel spacers hebt gemaakt als je wilt (bedankt, SamDS!).
Verplaats de afstandhouders, of uw app-pictogrammen, om die iPad-look en feel na te bootsen.
Vervolgens is het tijd om de menubalk te wijzigen. Download een klein programma genaamd Nocturne van de Google Code-pagina om dit te doen. Eenmaal gedownload, start u Nocturne en schakelt u alle selectievakjes uit, behalve de menubalk Omkeren. Klik vervolgens op de Switch to Day-knop bovenaan het voorkeurenscherm. Boom! Je hebt een zwarte menubalk, net als op je iPad.
Laat de Finder meer op uw iOS-startscherm lijken
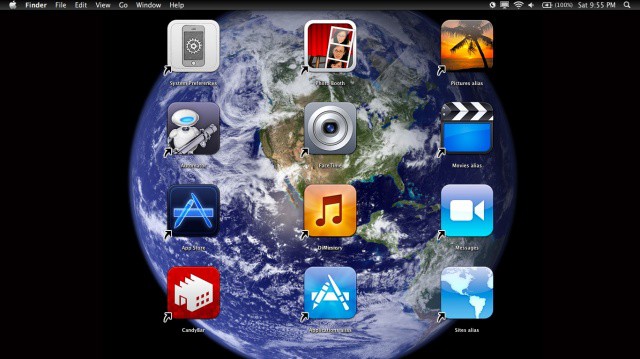
Ik weet niet hoe het met jou zit, maar ik reik constant omhoog om op mijn Macbook Air-display te vegen of erop te tikken, en probeer het onbewust als een iPad te gebruiken. Hoewel het de zaken nog erger kan maken door de Finder te veranderen in een iPad-achtig raster van pictogrammen in iOS-stijl, ben ik bereid het risico te nemen om mijn Mac er zo veel cooler uit te laten zien.
Het eerste dat we dus willen doen, is de pictogrammen op het bureaublad vergroten. Klik op het smileygezicht in het dock om naar de Finder te gaan en klik vervolgens op het menu Beeld om de weergaveopties te selecteren. Of je kunt gewoon op Command-J op je toetsenbord drukken in de Finder om hetzelfde te doen. Zorg er echter voor dat u rechts op het bureaublad zelf hebt geklikt om het juiste venster met weergaveopties te krijgen.
Verhoog de pictogramgrootte naar 128 X 128 en sleep vervolgens de schuifregelaar Rasterafstand ook helemaal naar rechts. Dit is logisch zodra u uw toepassings- en mappictogrammen op het bureaublad plaatst. Kies ook Sorteren op uitlijnen op raster om ervoor te zorgen dat u uw pictogrammen op één lijn met elkaar kunt plaatsen.
Open vervolgens de Finder en kies Voorkeuren.. uit het Finder-menu. Schakel op het tabblad Algemeen het selectievakje Harde schijven en andere volumes op uw Mac uit om ze uit het zicht te verbergen. Druk op dezelfde manier op Option-Command-D om het Dock uit het zicht te verbergen als u wilt dat uw Mac eruitziet zoals de bovenstaande schermafbeelding. Als dat niet het geval is, wilt u misschien de tip van gisteren opnieuw bekijken om uw dock er meer iOS-achtig uit te laten zien.
Ga nu naar uw toepassingen en thuismap en maak aliassen van de dingen die u op het bureaublad wilt. Sleep in ieder geval vanuit de map Programma's in Lion het pictogram naar het bureaublad en wacht even. Het pictogram wordt groter en krijgt een kleine alias-pijl linksonder. Je kunt ook gewoon op Command-L op je toetsenbord drukken met een pictogram dat is geselecteerd voor niet-toepassingsmappen, zoals films en afbeeldingen en dergelijke.
Zodra je ze op het bureaublad hebt gekregen, sleep je ze naar een geschikte iOS-achtige volgorde en stijl. De Sort by Grid zorgt ervoor dat ze er goed uitzien in verhouding tot elkaar, en je kunt een redelijk solide faux-iPad-scherm maken van je Mac Finder.
Launchpad optimaliseren zodat het meer als uw iPhone werkt

Launchpad plaatst automatisch elke nieuwe app die is gedownload van de Mac App Store in de rasterstructuur in iOS-stijl. Het lijkt er ook op dat, in ieder geval op mijn systeem, elke app die ik ooit heb gehad, in verschillende "pagina's" met app-pictogrammen is gestopt. Het is allemaal een beetje veel. Als ik dit ding nuttig wil maken, moet ik helemaal opnieuw beginnen.
Open eerst Terminal, die zich in de map Hulpprogramma's bevindt, zelf in de map Programma's. Typ of plak in Terminal de volgende code:
sqlite3 ~/Bibliotheek/Applicatie\ Support/Dock/*.db "VERWIJDEREN uit apps; \
DELETE uit groepen WHERE titel<>''; VERWIJDER uit items WHERE rowid>2;" \
&& killall Dock
Bam. Launchpad zal door de jaren heen leeg zijn van alle rommel die in uw map Programma's en dergelijke is opgebouwd. Als je het terug wilt zetten naar de standaard, plak je de volgende opdracht in Terminal:
rm ~/Bibliotheek/Applicatie\ Ondersteuning/Dock/*.db \
&& killall Dock
Ervan uitgaande dat je niet snel alles hebt teruggezet naar de standaardinstellingen, is het tijd om de dingen er nog meer iOS-achtig uit te laten zien. Laten we eerst de achtergrond opruimen. Als je de tips van de afgelopen dagen hebt gevolgd, heb je een mooi beeld van de aarde vanuit de ruimte, die veel lijkt op de standaard iOS-achtergrond. Wanneer u Launchpad start, is de schermachtergrond helemaal wazig. Laten we het ophelderen.
Open Launchpad en druk vervolgens op Control+Option+Command+B op je toetsenbord. Hierdoor wordt het een zwart-witfoto. Druk nogmaals op die combo en je schakelt over naar een wazige zwart-witfoto; druk er nog een keer op en je hebt een duidelijke kleurenfoto van de aarde (of welke achtergrondfoto je ook hebt gekozen.
Begin ten slotte met het terugzetten van apps in Launchpad. Ga naar de Finder en open de map Programma's. Sleep de gewenste apps in uw Launchpad naar het pictogram van de Launchpad in uw dock. Zodra je alle gewenste apps hebt, experimenteer je met mappen, in iOS-stijl, door een app op een andere app te slepen. Je hebt de mogelijkheid om de map te hernoemen, net als op de iPhone, iPad en iPod touch.
Trek naar beneden om te vernieuwen op uw Mac
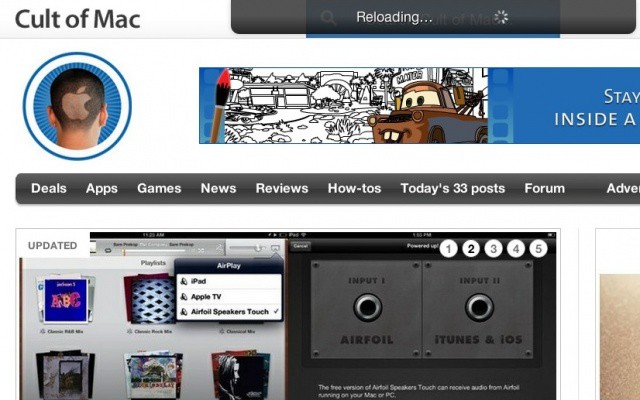
Op de iPhone is het de rigueur geworden om te tikken en te trekken om beweging te vernieuwen. Ik merkte het voor het eerst op met de Twitter-apps en nu gebruiken steeds meer apps deze stijl van vernieuwen. Ik wou dat ik het op mijn Mac kon doen. Oh, wacht, dat kan ik - in ieder geval in mijn browser. Hier is hoe.
Hiervoor is een browserextensie vereist en die is er voor zowel Safari als Chrome. De Safari-extensie vereist echter dat je een Apple Safari Dev bent, met een geldig certificaat dat dit zegt, dus ik ga overslaan om het voor Safari te laten werken. Dat laat ons met Chrome.
Ga eerst naar github, een site die veel ontwikkelaars en dergelijke gebruiken voor het beheren, opslaan en delen van codebestanden. Download de Pull-to-refresh-voor-Chrome-and-Safari .zip-bestand (voor de eenvoud – de .tar.gz werkt ook) en pak het uit op uw bureaublad.
Ga vervolgens naar de zojuist uitgepakte map en open de map met de naam 'chrome'. Dubbelklik op de pull_to_refresh.crx-bestand, dat uw Chrome-browser zou moeten openen en u een kleine waarschuwing zou geven bij de onderkant.

Klik op Doorgaan en het wordt geïnstalleerd in Chrome. Dan kun je met je trackpad, of (ik neem aan - iemand controleert) Apple-muis, omhoog scrollen langs de bovenkant van een pagina en het browservenster wordt vernieuwd. Beperkt, maar best wel cool, toch?
Volgens sommige rapporten werkt dit alleen in Lion. Als iemand het probeert in Snow Leopard, of zelfs Leopard, laat ons dan weten of het werkt in de opmerkingen hieronder.
Heb je goede tips om je Mac meer iOS-achtig te maken? Laat het ons weten in de reacties.
