Nou, tot nu toe hebben we je deze week laten zien hoe je tweak de Finder en verander wat gebruikersinterface soorten dingen, allemaal met behulp van de kracht van de Terminal-app van Mac OS X, een venster op de achterkant van je Mac. Vandaag gaan we wat tijd besteden aan de Terminal-commando's om je Mac net iets veiliger en privé te maken.
Wis veilig vrije ruimte op de harde schijf
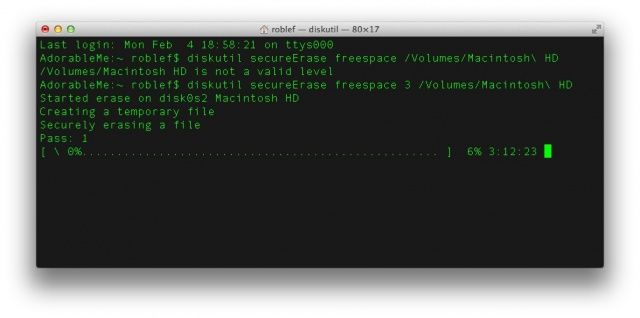
Wanneer u bestanden van de harde schijf van uw Mac verwijdert, gaan ze eigenlijk nergens heen. Wat wordt verwijderd, is het vermogen van uw Mac om ze op een functionele manier te gebruiken. Wanneer nieuwe bestanden op de Mac worden geplaatst, kunnen ze (of misschien niet) sommige of alle oudere, reeds in de prullenbak gegooide bestanden overschrijven. Om je bestanden privé te houden, wil je misschien bestanden veilig uit de Prullenbak verwijderen en misschien wil je ook alle bestanden uit de vrije ruimte op je Mac verwijderen.
Typ of plak hiervoor de volgende opdracht in Terminal:
diskutil secureErase freespace 3/Volumes/hard-drive-name
Vervang "hard-drive-name" door de werkelijke naam van uw harde schijf en druk vervolgens op enter. Je krijgt een voortgangsbalk en als je een grote schijf hebt, duurt het even, omdat elke sector wordt overschreven 35 keer, vijf keer zoveel als het Amerikaanse ministerie van Defensie aanbeveelt, dus je kunt ervan uitgaan dat het veilig is VERWIJDERD. Hiermee worden alle achtergebleven bestanden verwijderd die je al op je Mac hebt weggegooid, maar niet veilig hebt gedaan.
Reset privacygegevens op uw Mac
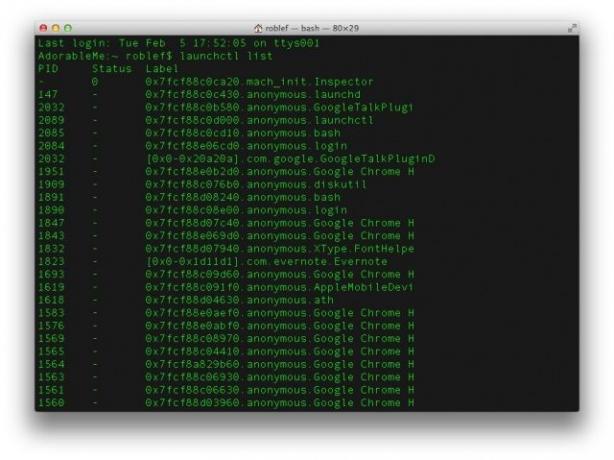
We voegen allemaal voortdurend nieuwe apps toe, en in onze sociaal genetwerkte wereld is het moeilijk om de apps niet alleen de machtigingen te geven die ze nodig hebben om te draaien, en dan verder te gaan. Soms wilt u echter alle app-toegang tot uw privégegevens intrekken en helemaal opnieuw beginnen. In OS X 10.8 Mountain Lion kun je Terminal gebruiken om precies dat te doen. U trekt de toegang tot specifieke dataservices voor alle apps in, één dataservice tegelijk. Dus om bijvoorbeeld de toegang tot het adresboek in te trekken, moet u de volgende opdracht in Terminal invoeren:
tccutil reset Adresboek
Dit zou alle toegang tot contactgegevens uit uw adresboek moeten intrekken. Voer voor iets als uw locatiegegevens het volgende in:
tccutil reset CoreLocationAgent
U kunt een volledige lijst van dit soort services krijgen door te typen
launchctl-lijst
naar Terminal. Er is natuurlijk een paneel met privacyvoorkeuren in de app Systeemvoorkeuren, maar dit is iets directer. En nerds ook!
Time Machine-back-ups opnieuw plannen
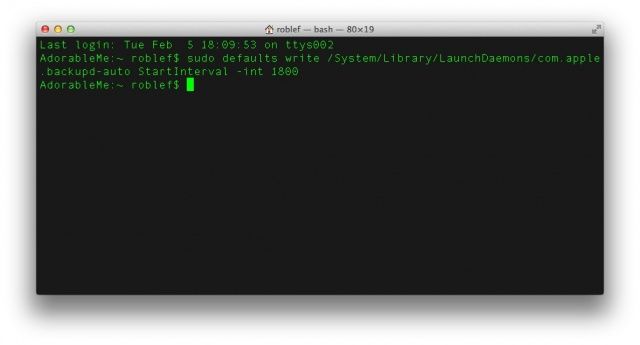
Een kernkenmerk van elk gegevensbeveiligingsplan is het back-upsysteem dat u gebruikt. De Time Machine-back-ups van Mac OS X zijn fantastisch en automatisch, zodat er elk uur een back-up van uw spullen wordt gemaakt. Als je echter het interval wilt wijzigen waarmee het een back-up van je spullen maakt, kun je dat doen via Terminal. Voer eenvoudig de volgende opdracht in uw Terminal-app in.
sudo standaardwaarden write/System/Library/LaunchDaemons/com.apple.backupd-auto StartInterval -int 1800
U moet hier uw beheerderswachtwoord invoeren terwijl u het Super User-commando sudo aanroept. De 1800 daar aan het einde zal uw Time Machine-back-ups wijzigen in elke 30 minuten, omdat het een interval van seconden is. Om het te wijzigen om elke 15 minuten een back-up te maken, gebruikt u 900 op die plek. Als u het terug wilt veranderen naar elk uur, vervangt u eenvoudig de 1800 in de bovenstaande opdracht door 3600.
Bron: MacTuts
