Stel je dit scenario voor: je hebt meerdere computers op je kantoor en slechts één daarvan (een Mac) is aangesloten op de printer. Elke keer dat u een document wilt afdrukken dat op deze "andere" computers is opgeslagen, moet u het bestand handmatig naar de Mac overbrengen en vanaf daar het afdrukproces starten. Zou het niet superhandig zijn als u een document gewoon draadloos zou kunnen verzenden en direct het proces van het afdrukken van bestanden op afstand zou kunnen starten?
Vandaag laat ik je zien hoe je dit gedoe kunt doorbreken en eenvoudig bestanden op afstand kunt afdrukken vanaf elke computer met een combinatie van Dropbox en Automator.
Afdrukken op afstand instellen
In wezen zullen we een Dropbox-map gebruiken waar iedereen bestanden kan kopiëren om af te drukken en vervolgens de Mac deze map te laten synchroniseren. Vervolgens gebruiken we een Automator-workflow om alle documenten in deze map in realtime af te drukken. Ga als volgt aan de slag:

Foto: Cult of Mac
- Maak eerst een map met de naam Afdrukken in je Dropbox.
- Open Automator, selecteer Mapactie en klik Kiezen.
- Onder Folder Action ontvangt bestanden en mappen die zijn toegevoegd aan, selecteer de Afdrukken map.
- Zoek in de linkerzijbalk naar Print Finder-items en sleep de selectie naar het rechterzijvenster om te beginnen met het bouwen van uw workflow. Selecteer hier een printer in het vervolgkeuzemenu. Als u meerdere printers op de Mac hebt aangesloten, selecteert u de juiste in het vervolgkeuzemenu.
- Sla de workflow op als "Bestanden afdrukken".
Nadat u de workflow hebt ingesteld, gaan we kijken hoe u deze service voor afdrukken op afstand kunt gaan gebruiken.
Afdrukken vanuit Windows, macOS, Linux, Android
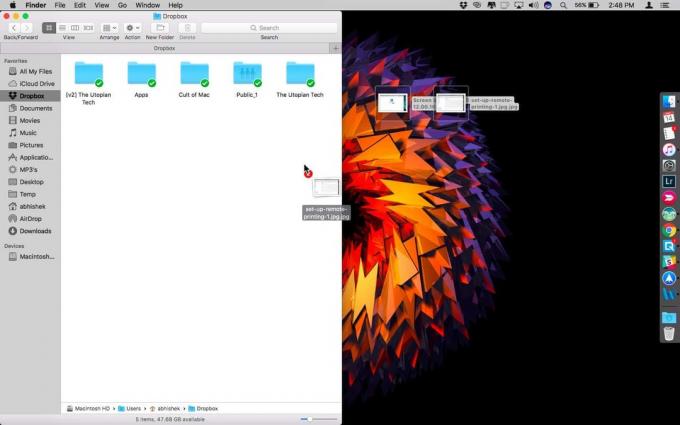
Foto: Cult of Mac
Het starten van een afdruktaak is vrij eenvoudig op deze bovengenoemde platforms, omdat ze directe toegang tot het bestandssysteem bieden. Om het afdrukproces te starten, kunt u het bestand gewoon kopiëren naar de Afdrukken Dropbox-map en Automator zullen dat document automatisch afdrukken zodra de Dropbox-map is gesynchroniseerd met je Mac.
Je kunt de bestanden op vrijwel elk platform naar de Dropbox-map kopiëren, zolang het maar toegang biedt tot het bestandssysteem.
Afdrukken vanaf een iPhone/iPad
De iDevices worden niet geleverd met een native interface om toegang te krijgen tot het bestandssysteem, dus hoe kopieer je de bestanden naar de Dropbox-map vanaf een iPhone/iPad? Gelukkig zijn er een aantal oplossingen die u kunt gebruiken om dit te omzeilen:
1. Een bestandsbeheerder gebruiken
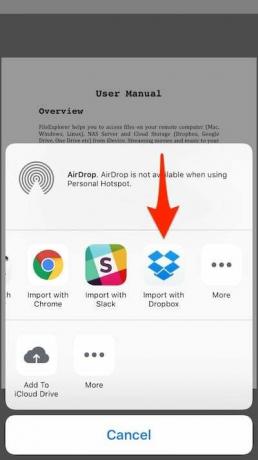
Foto: Cult of Mac
De eerste oplossing is om een gratis app voor bestandsbeheer te downloaden, zoals Bestandsbeheer. Met een app voor bestandsbeheer kun je door de lokale opslag bladeren en het vereiste bestand eenvoudig naar Dropbox exporteren met de iOS deel extensie. Natuurlijk moet je de Dropbox-app op je iPhone/iPad installeren.
2. Uploaden naar iCloud Drive
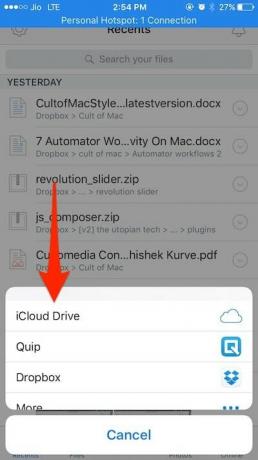
Foto: Cult of Mac
De tweede oplossing die u kunt gebruiken, is om het bestand naar iCloud Drive te uploaden. Voor niet-ingewijden, iCloud-schijf is Apple's kijk op cloudopslag die 5 GB gratis opslagruimte biedt. Om het bestand te uploaden, opent u gewoon Dropbox op uw iPhone/iPad, tikt u op het uploadpictogram en selecteert u het bestand dat u wilt uploaden. Als alternatief kunt u het bestand ook rechtstreeks vanuit de iCloud Drive-app uploaden.
3. Uploaden naar Dropbox via e-mail
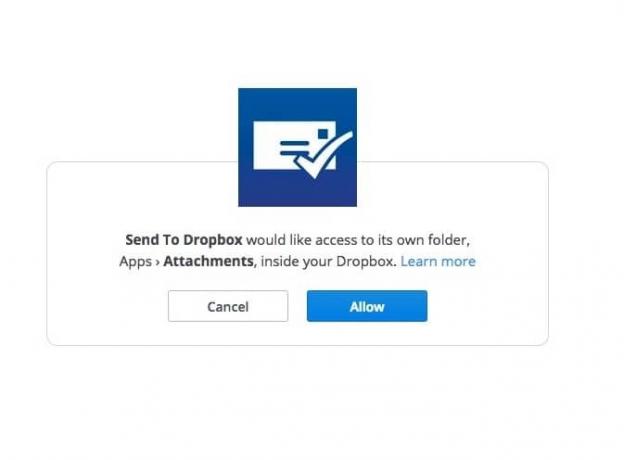
Foto: Cult of Mac
De laatste oplossing is om bestanden via e-mail naar Dropbox te uploaden. Hoewel Dropbox officieel geen ondersteuning biedt voor het uploaden van bestanden via e-mail, zijn er bepaalde services van derden die dit kunnen helpen bereiken.
Een van die gratis diensten die ik persoonlijk heb gebruikt, is: Verzenden naar Dropbox. Zodra je je Dropbox-account aan de service hebt gekoppeld, wordt je een uniek e-mailadres toegewezen. Het spreekt voor zich dat u dit e-mailadres privé moet houden. Hier kunt u het bestand als bijlage uploaden en naar uw geheime e-mailadres sturen.
Het bestand moet standaard automatisch worden toegevoegd aan de apps/bijlagen binnen een paar seconden in de hoofdmap van Dropbox. Hoewel deze service in het verleden wat haperingen heeft gehad, is de ontwikkelaar vrij snel geweest bij het oplossen van de problemen. Als u deze tijdelijke oplossing gebruikt, zorg er dan voor dat u de maplocatie in de Automator-workflow bijwerkt.
Met behulp van deze eenvoudige stappen kunt u bestanden op afstand afdrukken vanaf een printer die is aangesloten op de Mac met behulp van een computer of een mobiel apparaat. Misschien wel het beste is dat u een afdruktaak kunt starten vanaf elk extern apparaat, zonder dat ze zich op hetzelfde netwerk hoeven te bevinden.
Natuurlijk krabben we alleen aan de oppervlakte van automatisering en we zullen in de toekomst nog veel meer van dergelijke automatiseringstrucs behandelen. Ondertussen, als je er nog een hebt coole Automator-workflows die u helpen tijd te besparen en productief te blijven, hoor ik graag in de opmerkingen hieronder.
