Wist je dat je elke video in een zwevend venster op je iPad kunt bekijken? Natuurlijk deed je het. Maar wist u ook dat u de grootte van het venster kunt wijzigen en zelfs aan de zijkant van uw scherm kunt vastzetten? Misschien niet! Vandaag gaan we kijken hoe je Picture-in-Picture op de iPad kunt gebruiken.
Beeld-in-beeld inschakelen
De beeld-in-beeld-modus van de iPad is een van de vele multitasking-functies. Deze omvatten split-view, slide-over en alle handige multitasking-bewegingen waarmee je snel tussen apps kunt schakelen. Je kunt de instellingen voor allemaal vinden in de app Instellingen, onder Algemeen > Multitasking & Dock.
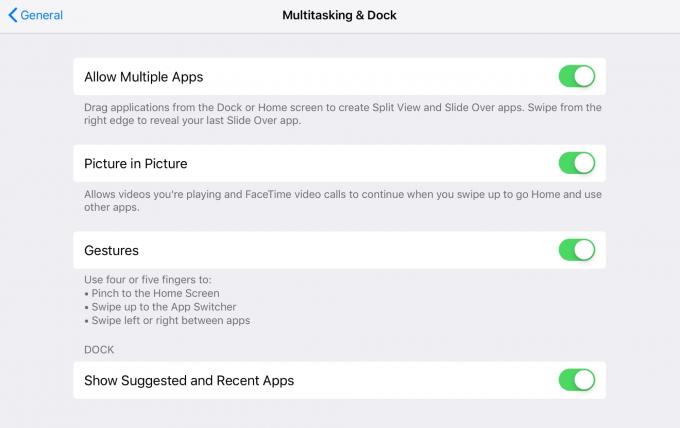
Foto: Cult of Mac
Opmerking: je hebt een iPad nodig die krachtig genoeg is om dit te doen. Dat omvat de iPad Air, en alles wat recenter is, en de iPad Mini 2.
Beeld-in-beeld starten
Zodra een film wordt afgespeeld, kunt u deze eenvoudig naar beeld-in-beeld sturen. Er zijn een paar methoden, die allemaal moeten worden geactiveerd terwijl de video wordt afgespeeld:
- Tik op het beeld-in-beeld-pictogram in de videospeler.
- Druk op de home-knop terwijl een film wordt afgespeeld.
- Gebruik het veeggebaar van iOS 12 om de video-app te verlaten.
- Druk op Command-H (Verbergen) om terug te keren naar het startscherm.
- Gebruik een multitasking-gebaar om over te schakelen naar een andere app.
In al deze gevallen zal de afgespeelde film overschakelen naar een Picture-in-Picture (PiP)-venster en zweven boven alles wat je verder op de iPad doet. Het zweeft zelfs over de bovenkant van gesplitste en overschuifbare vensters.
PiP en YouTube
YouTube-video's gedragen zich iets anders. Als je de video op de YouTube-site bekijkt en deze zich in het gebruikelijke kleine venster bevindt, omringd door suggesties, opmerkingen, links, enz., Dan werken de bovengenoemde PiP-triggers niet. De video stopt met afspelen zodra je Safari sluit.
Als je de video echter in YouTube’s eigen schermvullende viewer bekijkt, of als je onze slimme bookmarklets om YouTube te forceren om in de native iOS-videospeler op volledig scherm te spelen, zal het zich gedragen als een normale videospeler.
Formaat wijzigen en het zwevende videovenster vastzetten
Zodra uw video in een zwevend venster wordt afgespeeld, kunt u deze verplaatsen door met een vinger te vegen. Knijp om in te zoomen om het formaat van het venster te wijzigen. En als u het venster wilt vastzetten, veegt u het naar beide kanten van het scherm en verandert het in een vastgezet tabblad, zoals dit:
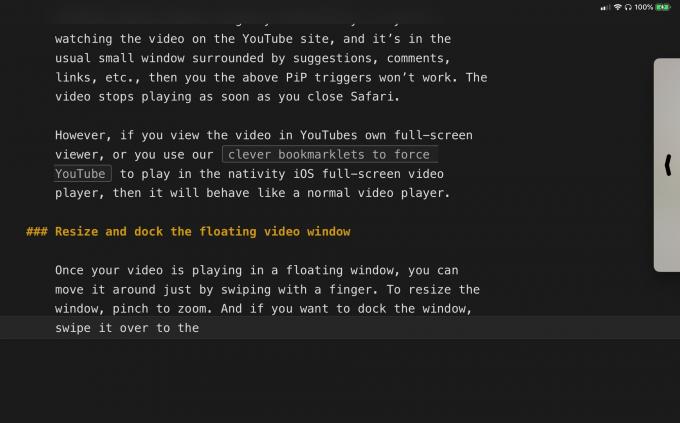
Foto: Cult of Mac
Audio blijft spelen, maar de video wordt opgeborgen totdat je hem weer in het bestaan veegt.
En dat is het dan voor PiP op de iPad. Ik vind het best leuk. Het is vooral goed op de grote 13-inch iPad Pro, waar het PiP-paneel eigenlijk groot genoeg is om naar te kijken. Ik gebruik het bij het bekijken van YouTube-tutorials, of wanneer ik een productvideo bekijk en er een artikel over schrijf. Het is absoluut de moeite waard om te bekijken.

