 Iedereen die me in het echt kent, zou je vertellen dat ik een beetje een wallpaper-gek ben als het gaat om mijn iPhone en iPad. Hoewel ik normaal gesproken mijn oplossing kan krijgen via Google Afbeeldingen zoeken, is dat soms niet genoeg. Soms kom ik een foto tegen die niet het juiste formaat heeft. Gelukkig, zolang je de iPhone-achtergrondgrootte kent, of iPad wat dat betreft, Pixelmator kan u helpen om in een mum van tijd een perfect formaat behang te maken.
Iedereen die me in het echt kent, zou je vertellen dat ik een beetje een wallpaper-gek ben als het gaat om mijn iPhone en iPad. Hoewel ik normaal gesproken mijn oplossing kan krijgen via Google Afbeeldingen zoeken, is dat soms niet genoeg. Soms kom ik een foto tegen die niet het juiste formaat heeft. Gelukkig, zolang je de iPhone-achtergrondgrootte kent, of iPad wat dat betreft, Pixelmator kan u helpen om in een mum van tijd een perfect formaat behang te maken.
Als je het nog niet hebt, moet je Pixelmator downloaden op je iPhone of iPad vanuit de App Store. Voor slechts $ 5 is het een geweldige investering en zou het bijna al uw behoeften op het gebied van beeldbewerking op iOS moeten verwerken.
- $4.99 – Downloaden
Verhoudingen en resoluties: het verschil begrijpen
De sleutel tot het maken van perfecte achtergronden is het begrijpen van de maten. Echt, je hoeft alleen de te kennen oplossing en verhouding van het apparaat dat u gebruikt. De resolutie is de nummer pixels die worden weergegeven. De iPhone 6 Plus heeft bijvoorbeeld een
oplossing van 1080 bij 1920 pixels. De aspect verhouding is gewoon de verhouding tussen breedte en hoogte. Dus in het vorige voorbeeld heeft de iPhone 6 Plus een verhouding van 9:16.Oké, genoeg met de wiskundeles. Hier is een korte handleiding voor de huidige weergaveresoluties en beeldverhoudingen van Apple-apparaten (onthoud alleen de cijfers voor uw eigen apparaat, want u hebt die informatie later nodig).
- iPhone 6/6s: 750 bij 1.334 — 9:16
- iPhone 6 Plus/6s Plus: 1,080×1,920 — 9:16
- iPhone 5/5s: 640 bij 1.136 — 9:16
- iPhone 4/4s: 640 bij 960 — 3:4
- iPad Air/Air 2: 1.536 bij 2.048 — 3:4
- iPadPro: 2.048 bij 1.366 — 3:4
- iPadmini: 1.536 bij 2.048 — 3:4
Dus die nummers hierboven, jullie allemaal Echt wat u moet doen, is ervoor zorgen dat de achtergrond van uw iPhone hetzelfde of groter is dan de eerste reeks cijfers. Op deze manier is de afbeelding die u kiest niet korrelig of vervormd wanneer deze wordt toegepast.
Als je nog meer informatie wilt over de grootte van iPhone-achtergronden, inclusief optimale formaten voor parallax-achtergronden, enz., ga dan naar iOS-resolutie voor volledige specificaties over resoluties en beeldverhoudingen.
Een achtergrond bijsnijden en op maat maken in Pixelmator voor iPhone en iPad
Als je al weet hoe je dit moet doen in de Foto's-app, ben je meer dan welkom om het daar te doen. Omdat Pixelmator echter een one-stop-shop is voor het bijsnijden en opslaan van achtergronden, doe ik het liefst alles in één app.
- Start de Pixelmator-app op je iPhone of iPad en tik op de plusteken in de hoofdbibliotheek om een nieuwe afbeelding toe te voegen.
- Kies de Foto's optie: uit je filmrol te halen.
- Zoek de foto die u wilt bewerken en selecteer deze.
- Zodra het is geopend, tikt u op de penseel icoon in het bovenste navigatiemenu.
- Selecteer de Bijsnijden optie.
- Tik op Aspect in het onderste menu.
- Kies de verhouding van uw apparaat. Dit is de tweede reeks getallen in de bovenstaande lijst. In mijn geval moest ik echt knijpen om de afbeelding te draaien, en misschien moet u hetzelfde doen. Dat is geen probleem; we kunnen het in slechts een seconde terugdraaien.
- Tik Van toepassing zijn wanneer u tevreden bent met hoe de afbeelding eruitziet in die beeldverhouding.
- Tik nu op de Tandwiel icoon in het hoofdmenu.
- Selecteer Afbeelding instellen.
- Merk op dat je onderaan je afbeelding nu terug kunt draaien. Ga je gang en doe dat.
- Tik op de Oplossing aan de onderkant.
- Pas de breedte of hoogte aan en de andere moet dienovereenkomstig veranderen. Zoals je kunt zien, past het aanpassen van de breedte van mijn afbeelding aan 1.080 de hoogte aan tot 1.921, wat 1 pixel meer is dan ik wil, maar dat is OK.
- Tik op de Pijl bovenaan om de beeldinstellingen te verlaten.
- Tik Van toepassing zijn op de top.
- Het enige wat we nu nog moeten doen, is het opslaan in de Foto's-app. Tik hiervoor op de Delen-knop en kies een van beide Opslaan in foto's of Kopiëren naar foto's. Het verschil is dat Kopiëren maakt een nieuw bestand aan. Opslaan zal de bestaande kopie overschrijven. Als je dat niet wilt, moet je ervoor kiezen Kopiëren in plaats daarvan.

Foto: Ally Kazmucha/The App Factor
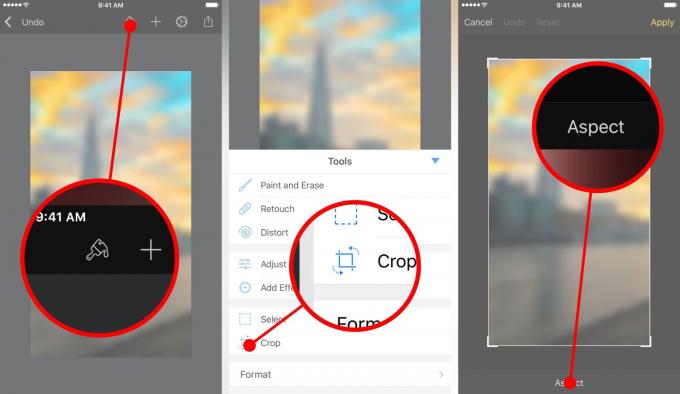
Foto: Ally Kazmucha/The App Factor

Foto: Ally Kazmucha/The App Factor

Foto: Ally Kazmucha/The App Factor

Foto: Ally Kazmucha/The App Factor
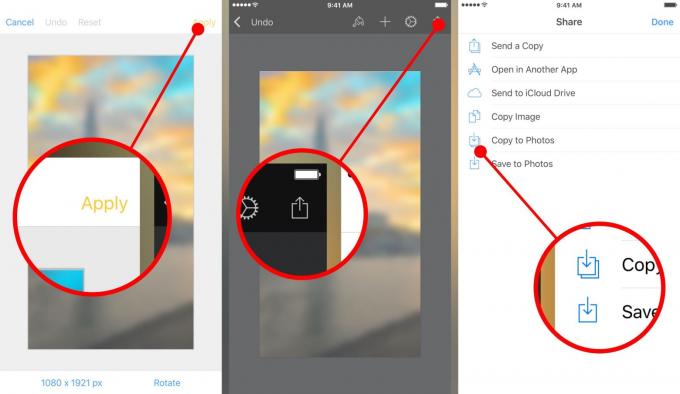
Foto: Ally Kazmucha/The App Factor
Dat is het. U zou nu uw achtergrond net als elke andere moeten kunnen toepassen. Ik heb ontdekt dat ik met deze methode redelijkerwijs stil kan gebruiken of perspectief en het ziet er nog steeds goed uit. Als uw iPhone-achtergrondformaat te groot of te klein is, wordt de perspectiefoptie weggegooid en wordt deze in veel gevallen onbruikbaar.
Het is ook vermeldenswaard dat Pixelmator een kavel meer dan alleen het formaat van wallpapers. Ik gebruik het vaak om achtergronden te vervagen - ik geef de voorkeur aan vage versies op mijn startscherm, met de duidelijke en scherpe versies op mijn vergrendelscherm zoals hierboven weergegeven.
Ik kwam dit idee een paar weken geleden tegen toen David Sparks heeft erover gepost op zijn site. Sindsdien gebruik ik deze methode voor al mijn achtergronden op mijn startscherm. Dus als je in de stemming bent om wat meer te weten te komen over Pixelmator, raad ik je ten zeerste aan om zijn tip ook eens te proberen!
- Pixelmator voor iOS – $ 4,99 – Downloaden
Dit bericht is gesyndiceerd via De app-factor.



