Of je nu een nieuwe iPhone krijgt of niet, de kans is groot dat je wilt upgraden naar iOS 8 om te profiteren van alles wat het te bieden heeft.
Spannend, niet? Een geheel nieuw besturingssysteem, klaar om een revolutie teweeg te brengen in uw mobiele leven.
Er zijn echter een paar dingen die u moet doen voordat u een upgrade naar iOS 8 uitvoert. Eerst wil je je bestaande iOS 8-compatibele apparaat opschonen. Dan moet je een goede back-up maken met iTunes, iCloud of een combinatie van beide. (Bonus: als je uiteindelijk een iPhone 6 of iPhone 6 Plus krijgt, heb je een mooi, schoon, kant-en-klaar iOS-apparaat om van te migreren.)
Hier leest u hoe u uw iPhone (of iPad) klaarmaakt voor iOS 8 - op de juiste manier.
Is uw apparaat geschikt?

Je hebt een apparaat nodig dat iOS 8 aankan: dat betekent elke iPhone vanaf de 4s en hoger, iPads vanaf de iPad 2 en hoger, elke iPad mini of een iPod touch van de vijfde generatie. Als je een van deze hebt, ben je klaar om te gaan.
Verwijder al je ongewenste apps
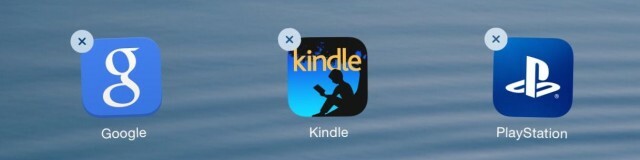
Het heeft geen zin om een back-up te maken van veel apps die u niet gebruikt, vooral niet als u overstapt naar een nieuwe iPhone 6 of 6 Plus. Je kunt op elk pictogram op het startscherm van je iPhone tikken en vasthouden om de app de wiebeldans te laten doen, en tik vervolgens op de X in de linkerbovenhoek van elk pictogram, maar ik geef er de voorkeur aan gebruik het paneel Gebruik in de app Instellingen (Instellingen > Algemeen > Gebruik > Alle apps tonen) om erachter te komen wat, specifiek, ik daar heb en hoeveel ruimte het in beslag neemt.
Als je daar een aantal grote apps vindt die je bent vergeten, is het logisch om er een paar te dumpen.
Beheer uw media
We hebben allemaal tv-programma's, films en muziek op onze iOS-apparaten waar we zeker afstand van kunnen doen. Zorg er eerst voor dat iTunes Match is uitgeschakeld (Instellingen > iTunes & App Store) en zet vervolgens Toon alle muziek en video's op UIT. Zodra je dat hebt gedaan, kun je naar de Muziek- of Video-app gaan en nummers verwijderen of video's één voor één met een veeg naar rechts.
Je kunt deze desgewenst weer toevoegen aan je nieuwe iPhone 6, maar het is net een voorjaarsschoonmaak - je zou ze waarschijnlijk niet hebben bekeken als je ze nooit zou zijn tegengekomen tijdens het opruimen van je apparaat. Laat ze gewoon gaan.
Organiseer uw startscherm

Omdat je de moeite hebt genomen om de apps die je niet wilt op te ruimen, kun je ze net zo goed in een gewenste volgorde plaatsen. Ik probeer de meeste van mijn apps op onderwerp in mappen te ordenen. Natuurlijk, die grote nieuwe iPhone 6 Plus zal veel meer schermruimte hebben dan je huidige iPhone, maar het is nog steeds een goed idee om apps zo dicht mogelijk bij de hand te houden.
Ik heb de neiging om mijn belangrijkste apps op het eerste startscherm te houden; dan vertak ik van daaruit op de volgende pagina's. Ik stop niet alles in een map, want dat wordt gewoon vervelend. Ik bewaar mijn Apple-apps echter wel in één map (App Store, Muziek, iTunes Store, Kiosk, Game Center en Compass, als je nieuwsgierig bent), games in hun eigen map en reis-apps zoals JetBlue, United, Uber en Transit in nog niet een ander.
Maak er een back-up van
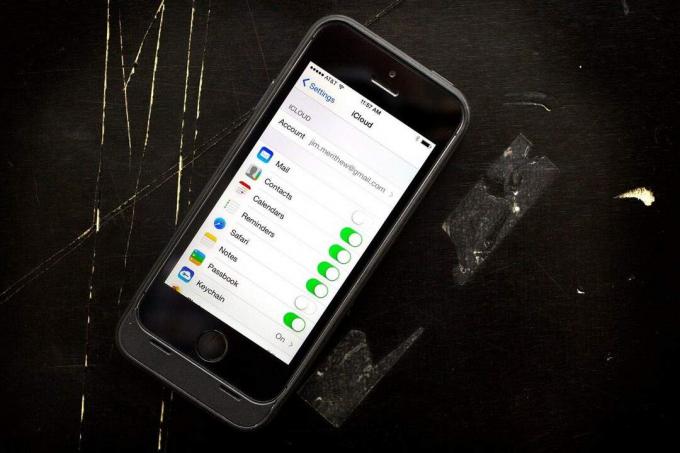
Foto: Jim Merithew/Cult of Mac
Hier is het ding - al die dingen hierboven zijn zinloos, tenzij je een back-up maakt van die iPhone of iPad voordat je probeert te upgraden naar iOS 8.
U kunt iCloud of iTunes gebruiken om een back-up van uw iPhone of iPad te maken, of een combinatie van beide. Persoonlijk gebruik ik iCloud voor de dagelijkse back-ups, voor het geval ik mijn iPhone in een plas laat vallen of wat dan ook. Het is een redelijk idiot-proof manier om ervoor te zorgen dat de meeste van mijn spullen worden bewaard, ongeacht mijn bedoelingen.
iCloud maakt een back-up van foto's en video's in je filmrol, verschillende apparaatinstellingen, je app-gegevens, de organisatie van je startschermen, iMessage en sms-berichten, beltonen en visuele voicemail. Dit is allemaal genoeg voor mijn doeleinden om te upgraden naar een nieuwe iOS, en ik heb daar zelden problemen mee gehad. Om iCloud in te schakelen, gaat u naar: Instellingen > iCloud > Opslag en back-up en zet iCloud-back-up op AAN. Als je nog niet op deze manier hebt gesynchroniseerd, tik je op Nu back-up maken terwijl je daar bent.
Als je wat minder arrogant bent over je gegevens, is iTunes een fantastische manier om bespaar nog meer dingen dan iCloud doet. Wanneer je een back-up van je iPhone maakt naar iTunes, heb je een back-up van alle dingen die iCloud naast Agenda opslaat accounts, evenementen, Safari-bladwijzers, gegevens voor automatisch aanvullen, e-mailaccounts, notities, oproepgeschiedenis, opgeslagen netwerkinstellingen en nog veel meer (zie de volledige lijst op de ondersteuningssite van Apple). Echt, er is zoveel meer geback-upt via iTunes dat het de moeite waard is om het te starten terwijl je iPhone is aangesloten en een handmatige back-up starten: Klik in iTunes op de knop Samenvatting voor uw iPhone wanneer deze is aangesloten en druk vervolgens op Nu back-up maken knop.


