Nu Apple heeft uitgebracht nieuwe MacBook Airs, kom je misschien in de verleiding om er een te kopen (we raden aan) deze vanwege de zinderende prestaties die een SSD biedt. Dat zou je ook moeten zijn: als je eenmaal begint met computeren op een SSD, wil je nooit meer terug, en de MacBook Air is een geweldige introductie tot de kracht van solid-state opslag.
Dat gezegd hebbende, als je gewend bent om een harde schijf van 500 GB of 1 TB te hebben om mee te spelen op je laptop, maak je je misschien zorgen dat het moeilijk is om te leven in een kleine voetafdruk van 64 GB of zelfs 128 GB.
Zweet het niet. Ik gebruik de afgelopen negen maanden een MacBook Air van 64 GB als mijn belangrijkste werkmachine en ik heb hem gevonden heel gemakkelijk om binnen die ruimte te leven, na een paar trucjes te hebben geleerd. Hier leest u hoe u optimaal gebruik kunt maken van de SSD van uw MacBook Air.
1. Verse start

Wanneer u uw MacBook Air voor het eerst aanschaft, zult u in de verleiding komen om Migratie-assistent te gebruiken om de gegevens op uw bestaande Mac naar uw nieuwe ultra-notebook te migreren. niet doen.
Terwijl je bij de meeste nieuwe laptopaankopen meestal krijgt meer harde schijf ruimte dan u voorheen had, wanneer u uw Air koopt, doet u een stap terug in opslagruimte en ruilt u in op prestaties.
Als je een frisse start maakt op je MacBook Air, erf je niet alle ruimtevretende legacy van je oude systemen: apps die je nauwelijks gebruikt, gigantische mailboxen, overvolle downloadmappen enzovoort. Afhankelijk van hoe lang je OS X al gebruikt, zou je bijna tien jaar aan oude bestanden kunnen hebben die je schijf overvol maken.
Doe jezelf een plezier. Laat dit spul achter en gebruik een USB-schijf of externe harde schijf om alleen de dingen over te zetten die je echt nodig hebt.
2. Verplaats uw mediabibliotheek / iTunes-bibliotheek naar een externe USB-harde schijf

Muziek- en videobestanden nemen de overgrote meerderheid van de meeste harde schijven in beslag, en je hebt gewoon niet veel ruimte om mee te spelen op je MacBook Air, dus als je een grote mediabibliotheek hebt van bijvoorbeeld meer dan 10 gigabyte, de eerste stap hier is om ervoor te zorgen dat je deze bestanden op een externe USB-harde schijf opslaat rit.
Als u een bibliotheek met video's of muziek hebt die niet aan iTunes is gekoppeld, kopieert u deze gewoon naar een USB-harde schijf. Als je iTunes gebruikt, is het echter een beetje lastiger: je zult iTunes moeten vertellen aan een externe harde schijf.
Hier is hoe je het doet. Zorg er in een nieuwe bibliotheek van iTunes voor dat uw USB-harde schijf is aangesloten en doe dan dit:
1. Ga in iTunes naar Bestand > Voorkeuren.
2. Klik op het tabblad Geavanceerd.
3. Klik op 'Wijzigen' naast 'iTunes Media Library' en selecteer een nieuwe map op uw externe harde schijf waar u uw iTunes Media Library wilt opslaan.
4. Zorg er opnieuw onder Geavanceerd voor dat "Bestanden naar uw iTunes Media Library kopiëren" is aangevinkt.
Als je nu een bestaande iTunes-bibliotheek op een andere machine hebt, kopieer dan je iTunes-mediamap naar je externe harde schijf, sluit die harde schijf aan op je nieuwe MacBook Air en sleep hem naar je MacBook Air iTunes-pictogram. Het zou alle mediabestanden die je hebt naar de iTunes Media-map van je externe harde schijf moeten kopiëren.
Je bent klaar. Wanneer u nu naar iTunes wilt luisteren, zorg er dan voor dat uw USB-harde schijf is aangesloten voordat je iTunes opent. Als u vergeet wanneer u nieuwe apps koopt of nieuwe nummers downloadt, geen probleem: zorg ervoor dat uw USB-harde schijf is aangesloten, start iTunes opnieuw en ga naar Bestand > Bibliotheek > Bibliotheek organiseren. Vink 'Bibliotheek consolideren' aan en klik op OK. Uw iTunes-database wordt bijgewerkt, zodat alle bestanden op de USB-harde schijf staan.
3. Automatische back-ups van iOS-apparaten uitschakelen

Terwijl we in iTunes zijn, moet je iets anders doen om de opslagruimte te maximaliseren: schakel iOS-apparaatback-ups uit. Deze kunnen meerdere gigabytes op uw harde schijf in beslag nemen, en hoewel het een handige functie is, is het niet nodig: u kunt altijd handmatig een back-up maken als dat nodig is voor nu, en wanneer iOS 5 en iCloud in september landen, zal het lokaal maken van een back-up van uw iPhone of iPad dom zijn.
Hier leest u hoe u automatische back-ups uitschakelt.
1. Sluit iTunes af.
2. Terminal.app openen
3. Kopieer en plak dit in, druk dan op Return:
standaardwaarden schrijven com.apple.iTunes DeviceBackupsDisabled -bool true
4. Terminal.app afsluiten
5. Start iTunes opnieuw.
Nu stopt iTunes automatisch met het gebruik van de SSD van uw MacBook Air om back-ups van oude apparaten op te slaan. Zorg ervoor dat u ongeveer een keer per week, totdat iOS 5 wordt uitgebracht, uw iOS-apparaat aansluit, er met de rechtermuisknop op klikt onder 'Apparaten' onder de zijbalk en klik op 'Back-up'. Wanneer iOS 5 wordt uitgebracht, zou iCloud voor de meeste mensen lokaal een back-up van uw iOS-apparaat moeten maken hoe dan ook.
Wilt u enkele van deze oude handmatige back-ups verwijderen? Ze kunnen handmatig worden verwijderd onder Bestand > Voorkeuren > Apparaten. Markeer gewoon de oude en klik op 'Back-up verwijderen',
4. Stop met het gebruik van een speciale e-mailclient en schakel over naar webmail
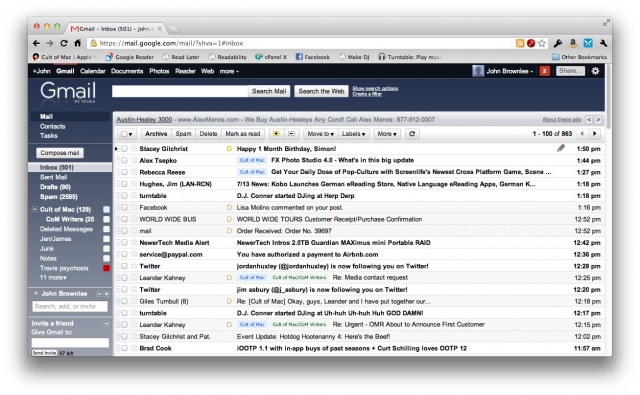
Je zou absoluut geschokt zijn door hoeveel van de SSD van je MacBook Air binnenkort kan worden ingenomen door een e-mailclient zoals Mail.app, Sparrow of Postbox. Als u de SSD van uw Air wilt laten tellen, moet u overschakelen naar een webmailtoepassing en al uw e-mail in uw browser gaan doen.
Persoonlijk gebruik ik Gmail, maar er zijn hier tal van goede opties, waaronder de webmailclient van MobileMe (binnenkort iCloud Mail). Yahoo! Mail is een andere goede.
Kies een webmailservice die je leuk vindt en blijf daarbij. De SSD van je MacBook Air zal je er dankbaar voor zijn. En hey, als je gewoon niet kunt leven zonder een toegewijde klant, kies dan Gmail en gebruik Mailplane. Het heeft veel van de voordelen van een speciale e-mailtoepassing zonder de nadelen van lokale opslag voor een pittige SSD.
5. Streamen in plaats van downloaden

Downloaden is je vijand op een kleine SSD, maar gelukkig hebben de afgelopen jaren het daadwerkelijk downloaden van de meeste content overbodig gemaakt. Er zijn een groot aantal geweldige abonnementsservices die bijna alles streamen wat je maar wilt.
Waarom zou u zich bijvoorbeeld niet abonneren op een streaming muziekservice in plaats van iTunes-nummers te kopen? Op het moment van schrijven is het nogal een toss-up tussen Rdio en Spotify. Spotify heeft de betere interface en functieset, terwijl Rdio de betere indie-selectie heeft. Het is aan jou: we houden van beide.
Wat de film betreft, als je Netflix $ 9 per maand betaalt, kun je streamen vanuit hun uitgebreide verzameling films en televisieprogramma's. Hetzelfde geldt voor Hulu Plus. Wil je iets kijken dat niet beschikbaar is op Netflix of Hulu? Amazon Instant Video laat je films huren of kopen en ze naar je browser streamen, geen downloads vereist.
6. Gebruik Hazel om automatisch oude downloads te verwijderen

Noodlesoft's Hazel is een fantastisch hulpprogramma dat automatisch uw harde schijf scant op bestanden die aan bepaalde voorwaarden voldoen, en deze naar een locatie naar keuze verplaatst.
Voor de MacBook Air is Hazel een uitkomst, omdat hij je map Downloads in de gaten kan houden en elk bestand dat de afgelopen twee weken niet is toegevoegd of geopend, automatisch naar de prullenbak kan verplaatsen. U wilt uw map Downloads op de MacBook Air netjes houden.
Om dingen gemakkelijker te maken - een tutorial over het gebruik van Hazel valt buiten het bestek van deze how-to - hebben we een regel gegeven die verwijder automatisch alle bestanden in de downloadmap die ouder zijn dan twee weken en de afgelopen twee weken niet zijn geopend weken. Je kunt het hier downloaden. Het enige dat u hoeft te doen, is Hazel installeren en vervolgens dubbelklikken op het bestand "Downloads.hazelrules" dat u zojuist hebt gedownload. Voila!
7. Gebruik AppCleaner om ongewenste apps volledig te verwijderen

Wanneer u een ongewenste app verwijdert, houdt OS X gewoonlijk alle oude bestandsinstellingen bij voor het geval u deze later opnieuw installeert. Dat is een geweldige functie voor grotere harde schijven, maar het kan er al snel voor zorgen dat de kleinere SSD van je MacBook Air piept en hijgt.
Dat is waar App-opruimer komt binnen. Het is een klein hulpprogramma waarmee u een app grondig van uw computer kunt verwijderen, inclusief alle instellingen en bibliotheekbestanden.
Het enige dat u hoeft te doen is dit: in plaats van een app te verwijderen door deze naar de prullenbak te slepen, opent u AppCleaner en sleept u in plaats daarvan de ongewenste app naar het pictogram. Zodra dat is gebeurd, klikt u op 'Verwijderen'. Alle bestanden van die app zijn nu echt weg!
8. Bewaar grote bestanden op uw externe USB-schijf
Dit is waarschijnlijk vanzelfsprekend, maar als u veel werk doet in PhotoShop, iMovie of iPhoto, moet u waar mogelijk al deze bestanden op uw externe USB-harde schijf opslaan. Misschien moet je hier wat trucjes leren om ervoor te zorgen dat alles goed speelt, maar over het algemeen, als je dat gaat doen start een van deze programma's, zorg ervoor dat uw USB-harde schijf is aangesloten voordat u dit doet en het komt goed.
9. Houd de SSD van uw MacBook Air in de gaten met OmniDiskSweeper [Alleen voor experts]

Zelfs nadat je dit allemaal hebt gedaan, wil je er misschien nog steeds voor zorgen dat er geen onnodige bestanden van meerdere gigabyte door de kieren vallen. Wat u wilt doen, is de SSD van uw MacBook Air af en toe scannen op grote bestanden en deze dienovereenkomstig verwijderen.
Gelukkig is daar een geweldige gratis app voor, genaamd OmniDiskSweeper. Het enige wat u hoeft te doen is het downloaden, installeren, openen en zeggen dat het af en toe uw Macintosh HD moet vegen. Het laat je de probleemgebieden van je MacBook Air SSD zien. U kunt dan de mappen met probleembestanden markeren en dienovereenkomstig verwijderen.
Waarschuwing: dit is alleen voor experts. Gebruik OmniDiskSweeper niet, tenzij u precies weet wat u verwijdert met OmniDiskSweeper. Het is te gemakkelijk om belangrijke bestanden te verwijderen als u lukraak meerdere gig-mappen begint te verwijderen.
Conclusie
Zoals ik al zei, heb ik de afgelopen negen maanden een MacBook Air van 64 GB gebruikt. In het begin was het moeilijk: ik was constant aan het rennen volledig te weinig ruimte op mijn SSD. Met behulp van de bovenstaande tips en hulpmiddelen heb ik mijn MacBook Air echter onder de knie en zit ik momenteel op ongeveer 10 GB gratis, zonder hoofdpijn. Zelfs als je gewend bent om honderden optredens aan ruimte te hebben om mee te spelen, is leven op een kleine SSD heel goed te doen, en zelfs heel leuk... je moet gewoon wat meer gedisciplineerd zijn.
Heb je nog andere goede tips voor het leven met een kleine harde schijf? Laat het ons weten in de reacties.


