De Preview-app voor Mac is niet alleen een fotoviewer, maar biedt ook basisfuncties voor het bewerken van afbeeldingen. Als je een snelle en gemakkelijke manier wilt om het formaat van afbeeldingen te wijzigen, is deze ingebouwde Apple-app voldoende.
Hier leest u hoe u Voorvertoning kunt gebruiken om het formaat van foto's en andere afbeeldingen in macOS Sierra te wijzigen.
Het formaat van afbeeldingen wijzigen met Preview
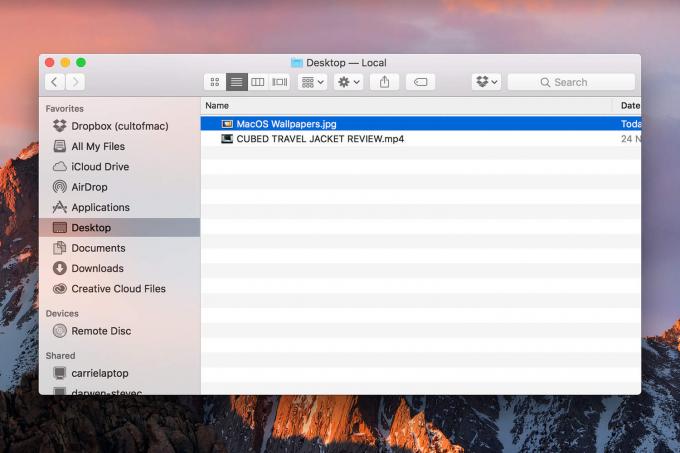
Foto: Ste Smith/Cult of Mac
Om het proces te starten, ga je de afbeelding vinden waarvan je het formaat wilt wijzigen op je Mac. Open hiervoor de Vinder en zoek vervolgens het bestand in kwestie.
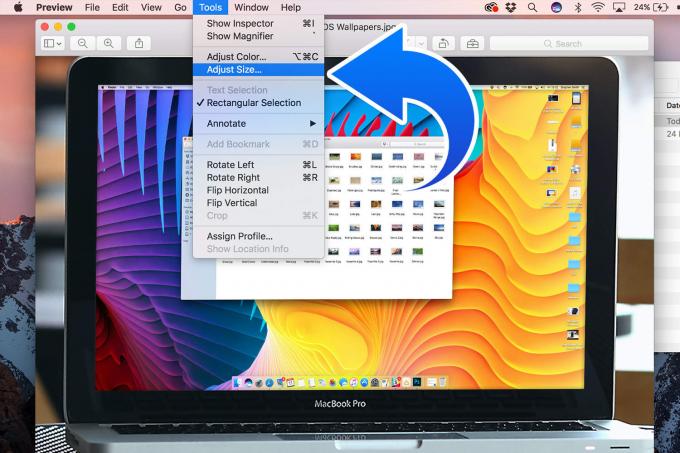
Foto: Ste Smith/Cult of Mac
Zodra u de afbeelding hebt gevonden, opent u deze in Voorvertoning. In de meeste gevallen, Voorbeeld zal de standaard afbeeldingsviewer van uw Mac zijn, wat betekent dat het openen ervan eenvoudigweg een kwestie is van dubbelklikken op het bestand waarvan u het formaat wilt wijzigen. (Een alternatieve benadering is om met de rechtermuisknop op het bestand te klikken en vervolgens te selecteren
Openen met > Voorbeeld.)Klik vervolgens op Gereedschap op de bovenste menubalk en selecteer Grootte aanpassen.

Foto: Ste Smith/Cult of Mac
Het belangrijkste onderdeel van het volgende deel is ervoor te zorgen dat je de Proportioneel schalen vakje aangevinkt. Met Voorvertoning kunt u vervolgens selecteren om het formaat van de foto te wijzigen in pixels, inches, centimeters, millimeters of als een percentage van de huidige afbeeldingsgrootte.
Maak uw keuze en typ de cijfers in die u zoekt. op voorwaarde dat de Proportioneel schalen vakje is aangevinkt, verandert het onderste getal als een fractie van het bovenste om de oorspronkelijke verhoudingen van de afbeelding te behouden.
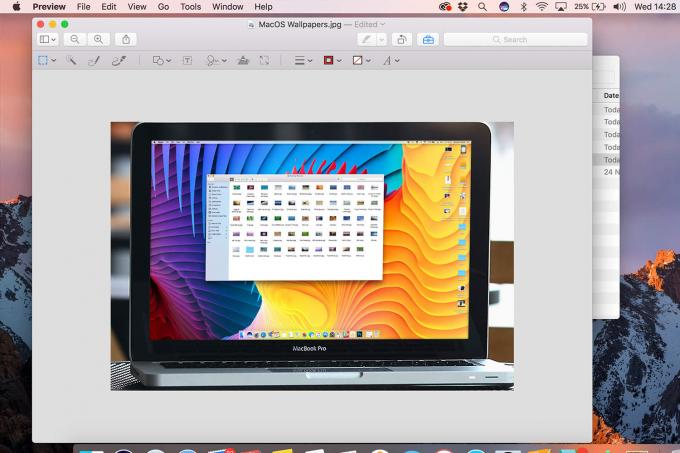
Foto: Ste Smith/Cult of Mac
Wanneer u de grootte van de afbeelding wijzigt, ziet u deze veranderen in het voorbeeldvenster. Als u niet tevreden bent met het formaat, kunt u het opnieuw doen totdat u tevreden bent met het resultaat.
Ten slotte wilt u het gewijzigde bestand opslaan. Als u uw originele versie niet als back-up wilt behouden, gaat u naar Bestand > Opslaan. Als je een kopie wilt maken met een andere naam, ga dan naar Bestand > Naam wijzigen.
Als u een kopie in een ander bestandsformaat wilt opslaan, gaat u naar Bestand > Exporteren. Van de Formaat vervolgkeuzelijst, kies uit JPEG, JPEG-2000, OpenEXR, PDF, PNG of Tiff. (Bij bepaalde bestandsindelingen kunt u de Kwaliteit met behulp van een schuifregelaar.) U kunt ook de bestandsnaam wijzigen, tags toevoegen en de locatie specificeren waar het bestand zal worden opgeslagen (iCloud, Desktop, enz.). Klik Opslaan af te maken.

Foto: Ste Smith/Cult of Mac
