OS X Mavericks (vernoemd naar een surfhotspot in Californië) werd onlangs aangekondigd en bevat een heleboel nieuwe functies voor Mac-gebruikers om over na te denken en opnieuw te leren. Hoewel het niet zo'n ongelooflijke revisie is als de gelijktijdige update naar iOS 7, bevat Mavericks nog steeds een aantal redelijk nuttige functies en toevoegingen om het de moeite waard te maken om rond te neuzen, zelfs in de bèta.
Over de bèta gesproken, onthoud dat alle dingen waar we het over hebben hieronder alleen in de bèta kunnen bestaan, of in een andere vorm, dus speel graag met deze dingen, maar maak je geen zorgen als de dingen anders zijn wanneer Mavericks in de herfst echt wordt uitgebracht.
Dat gezegd hebbende, laten we eens kijken naar vijf nieuwe, verborgen en vooral interessante functies van de nieuwste bètaversie voor OS X: Mavericks.
Eerst moet u Java installeren

Als je Java om welke reden dan ook op je Mac moet gebruiken en je installeert OS X Mavericks bèta erop, dan zul je verdrietig zijn als je dat Java-afhankelijke stukje software probeert uit te voeren.
Voor mij was het het opzetten van de Minecraft server voor mijn kind nadat ik gisteravond de bèta had geïnstalleerd om dingen te bekijken. Toen ik het in Terminal ging uitvoeren, kreeg ik een foutmelding dat er geen Java was geïnstalleerd. Dus ook al had ik Java geïnstalleerd in Mac OS X Mountain Lion, de Mavericks-installatie lijkt Java van mijn Mac te hebben gehaald. Geen zorgen; het was een soort gemakkelijke oplossing.
Open uw Terminal-app en typ java -versie het raam in. U ziet de pijl en krijgt vervolgens een dialoogvenster dat u naar de Java-downloadwebpagina stuurt als u op de knop Meer info... klikt. Doe dat en je krijgt een downloadpagina. Scroll naar beneden en zoek de Mac OS X-versie van Java en download het dmg-bestand.
Nadat het is gedownload, dubbelklikt u op het pakketbestand na het openen van de schijfkopie (.dmg) en voert u uw beheerderswachtwoord in om Java te installeren. Nadat de installatie is voltooid, controleert u of Java nu is ingeschakeld op uw Mac met dezelfde opdracht als hierboven: java -versie. Als je het correct hebt geïnstalleerd, zie je de versie die je hebt gedownload.
Nu kunt u uw Java-dingen probleemloos uitvoeren. Mijn zoon is best blij dat hij bij ons kan rennen Minecraft server nu met zijn kleine maatjes, bouwen en knutselen naar hartenlust.
Gebruik verbeterd dicteren en houd uw spraakgegevens privé

Spraak naar tekst is het volgende nieuwe ding, waarbij alle apparaten die we gebruiken, inclusief onze Macs, de mogelijkheid hebben om naar onze spraak te luisteren en te typen wat we voor ons zeggen. Wat deze magie meestal mogelijk maakt, zijn op het netwerk aangesloten verwerkingsdatacenters, die je spraak opnemen en omzetten in tekst, allemaal ergens anders dan bijvoorbeeld je iPhone-apparaat. Maar wat als u wilt houden wat u tegen uw apparaten zegt, privé?
In de nieuwe versie van OS X, Mavericks beta, is er een nieuwe optie om precies dat te doen. Het heet Enhanced Dictation en hier leest u hoe u het kunt inschakelen.
Start Systeemvoorkeuren in de bètaversie van OS X Mavericks en klik op het pictogram Dictation & Speech. Eenmaal in het voorkeurenpaneel zet u Dicteren aan met een klik. U ziet de volgende waarschuwing:

Als je voldoende ruimte op je harde schijf hebt en een wifi-verbinding die goed genoeg is, kun je klikken op Verbeterd dictaat gebruiken en download een bestand van 785 MB dat de verwerking bevat die normaal gesproken naar Apple-datacenters wordt verzonden. Nu vertrouw je niet op Apple om wat je tegen je Mac zegt geheim te houden.
Helaas is er nog steeds geen manier om dit op iOS te doen, omdat de apparaten kleiner zijn, qua ruimte en minder verwerkingskracht hebben dan een volledige Mac-laptop of desktopcomputer.
Via: Wally David
Meldingen weergeven is nu Niet storen

Wanneer u op het pictogram Berichtencentrum in de rechterbovenhoek van het scherm van uw Mac klikt, ziet u de bekende grijze linnenachtergrond van OS X Mountain Lion. Als u echter op zoek bent naar een tuimelschakelaar om waarschuwingen en banners weer te geven, zult u deze missen totdat u omhoog scrolt met uw muis of trackpad.
Wanneer je echter omhoog scrolt in de bètaversie van OS X Mavericks, zie je Do Not Disturb, een functie die al sinds iOS 6 op de iPhone staat. Als u op de schakelaar Niet storen op uw Mac klikt, worden eventuele slepende meldingen verwijderd die mogelijk waren daar zitten en ervoor zorgen dat je tot de volgende dag geen meldingen op je Mac ontvangt, vermoedelijk om middernacht.
Je merkt misschien ook dat er geen Facebook-knop bovenaan het Berichtencentrum staat, zoals in OS X Mountain Lion. In de Mavericks-bèta is er een knop om in plaats daarvan uw Berichten-app te openen.
Toegang tot speciale tekens in elke app
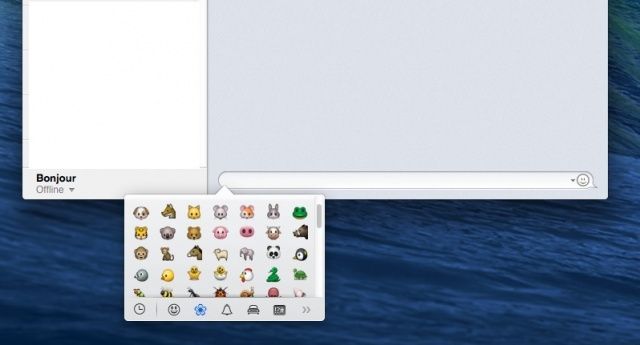
Veel apps hebben eerder toegang gehad tot speciale tekens, zoals iChat en Berichten. U klikt bijvoorbeeld gewoon op het kleine smileygezicht en krijgt alle leuke emoticons die Apple heeft verstrekt.
Als je echter een speciaal teken in een tekstdocument wilt typen, moet je dat onthouden Optie-8 is een tekstbulletin en Optie-K is het gradensymbool, en Optie-2 geeft u het handelsmerk symbool.
Maar nu kun je in de bètaversie van OS X Mavericks visueel zien welke speciale tekens voor alle applicaties beschikbaar zijn. Hier is hoe.
Wanneer u een toepassing typt die tekst kan accepteren, drukt u eenvoudig op Command-Option-T (of ⌘-⌥-T) om een uitgebreid palet met speciale tekens te tonen, inclusief emoticons, emoji en tekst widgets. Gebruik de knoppenbalk onderaan om de gewenste speciale tekenset te kiezen, of gebruik het klokpictogram helemaal links om toegang te krijgen tot recent gebruikte tekens. Het lijkt veel op het emoji-toetsenbord in iOS, alleen in elke app in de bètaversie van OS X Mavericks.
Glad, toch?
Pro-tip: als u op het kleine pop-upvenster met speciale tekens klikt en het sleept, scheurt het af van waar u tekst invoerde en wordt het een eigen venster, zodat u het op het scherm kunt verplaatsen.
Via: Tips en trucs in Mavericks
Verplaats het dashboard in Mission Control, zoals elke andere ruimte

Voorafgaand aan de bètaversie van OS X Mavericks was het Dashboard, geladen met handige widgets van alle strepen, beperkt tot twee statussen: uitgeschakeld of vergrendeld aan de linkerbovenkant van het Mission Control-scherm.
Nu, met de komst van OS X Mavericks beta, is dat echter niet langer het geval. Het dashboard wordt nu op dezelfde manier behandeld als elke andere ruimte wanneer deze is ingeschakeld. Hier leest u hoe u het kunt inschakelen en vervolgens hoe u het kunt verplaatsen
Eerst moet je Mission Control activeren, hetzij met de toetsenbordtoets die is gedefinieerd in Systeemvoorkeuren, of met het Dock-pictogram. Als je Dashboard links van alle andere Spaces bovenaan ziet, is het ingeschakeld. Zo niet, ga dan naar Systeemvoorkeuren, klik op het Mission Control-voorkeurenpictogram en klik op het selectievakje Dashboard weergeven als een ruimte. Dan kun je Mission Control activeren.
Om Dashboard te verplaatsen, klikt en sleept u eenvoudig op de kleine rechthoekige Dashboard-ruimte bovenaan naar links en sleep het naar rechts, waarbij u de muisknop loslaat wanneer u het naar de gewenste plaats hebt verplaatst gaan. Nu kan de Dashboard-ruimte overal in de rotatie zijn die u maar wilt. Lief hoor!
Om het terug te verplaatsen of Dashboard uit te schakelen, voert u dezelfde stappen in omgekeerde volgorde uit.
Via: Tips en trucs in Mavericks

