Gisteren hebben we gezien hoe je stel het standaard screenshot-formaat op je Mac in op JPEG in plaats van PNG, om uw schermafbeeldingen universeel bruikbaar te maken. Je kunt het standaard screenshot-bestandstype op iOS niet wijzigen, dus vandaag gaan we kijken naar de volgende beste optie: PNG zo gemakkelijk en snel mogelijk naar JPEG converteren.
Waarom converteren van PNG naar JPEG?
PNG's zijn beter voor schermafbeeldingen omdat ze in wezen een verliesvrije kopie van het scherm zijn. Elke pixel wordt vastgelegd zoals hij is, en zelfs transparantie blijft behouden. JPEG's daarentegen comprimeren uw afbeelding, wat kan leiden tot wazige tekst. Ook ondersteunen .jpg-bestanden geen transparantie. Alle transparante gebieden worden wit of zwart.
JPEG's zijn echter vaak kleiner dan PNG's, wat voor sommigen een punt van zorg kan zijn. Ze zijn ook vrijwel universeel. Cult van MacMet de back-end kunnen we bijvoorbeeld geen PNG's uploaden, en veel websites - internetforums bijvoorbeeld - ondersteunen ook geen .png-bestanden.
Op de Mac kun je gewoon een instelling wijzigen en al uw nieuwe schermafbeeldingen worden opgeslagen als JPEG's in plaats van PNG's. Maar op iOS moet je die conversie zelf doen. En daarvoor heb je een app nodig.
Converteer screenshots naar JPEG met Workflow
Als Workflow al op uw iPhone of iPad is geïnstalleerd, is dit waarschijnlijk de beste manier om afbeeldingen te converteren. Werkstroom is een app van Apple waarmee je eenvoudige maar krachtige automatiseringen kunt maken. We gebruikten het eerder om vervang Photobucket en afbeeldingen op het web te hangen, en om geanimeerde GIF's maken. Vandaag gebruiken we het voor beeldconversies. Ik zal de workflow op mijn iPad maken omdat je de stappen gemakkelijker kunt zien, maar het werkt hetzelfde op de iPhone.
Stap 1: Open Workflow en maak een nieuwe workflow aan door op de. te tikken + teken rechtsboven.
Stap 2: Kies hoe u de workflow wilt gebruiken. Een Actie-extensie zet de workflow in de iOS-aandeelblad, waarmee je het rechtstreeks in de Foto's-app kunt gebruiken. EEN Vandaag Widget voegt het toe aan uw widgetscherm, toegankelijk wanneer u vanaf het eerste startscherm naar rechts veegt. Het ontwerp van uw workflow kan veranderen, afhankelijk van welke u kiest. Vandaag gebruiken we de Today Widget. Ga je gang en tik erop, bovenaan de pagina.
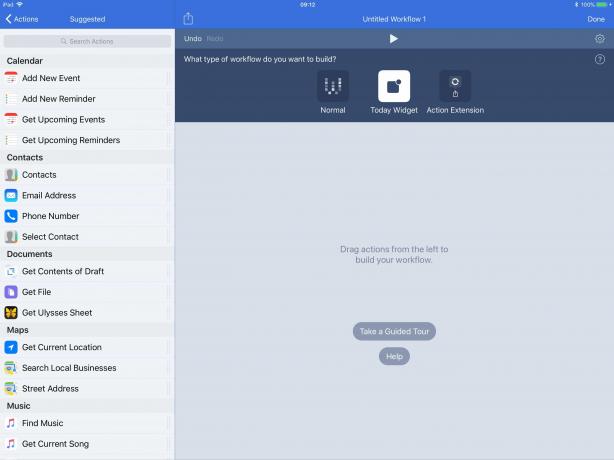
Foto: Cult of Mac
Stap 3: Sleep uw workflow-stappen uit de lijst aan de linkerkant.

Foto: Cult of Mac
Als u door de lijst met afbeeldingsgerelateerde acties bladert, ziet u dat u op verschillende manieren afbeeldingen in de workflow kunt krijgen. U kunt het bijvoorbeeld de nieuwste schermafbeelding laten maken of een zoekopdracht uitvoeren naar afbeeldingen die aan uw criteria voldoen. Vandaag kiezen we gewoon de Selecteer foto's actie, en de Afbeelding converteren actie. ik heb ook een toegevoegd Kopiëren actie tot het einde, die het resultaat naar het klembord kopieert, klaar om te plakken. Als u een meer permanente oplossing wilt, kunt u kiezen voor de Opslaan in fotoalbum actie in plaats daarvan.
Stap 4: Geef uw workflow een naam en geef deze een pictogram.
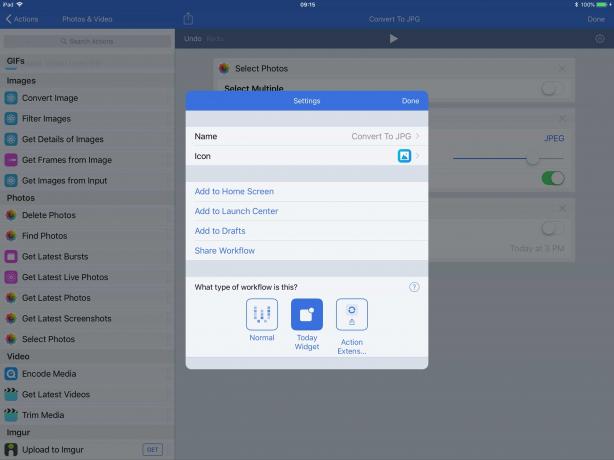
Foto: Cult of Mac
Converteer PNG naar JPEG met de JPEGPNG-app
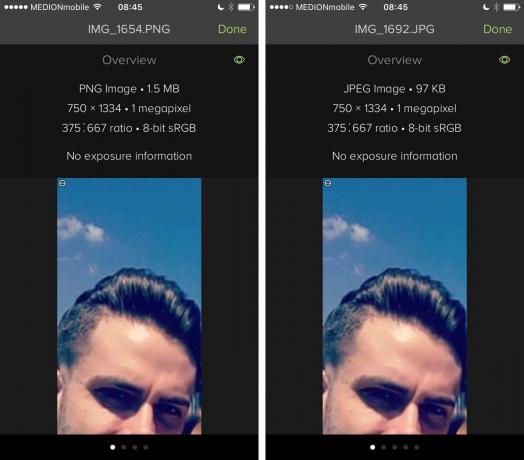
Foto: Cult of Mac
Als je Workflow eenmaal hebt ingesteld, is het maken van conversies supereenvoudig en kun je het zelfs aanpassen om die afbeeldingen in bulk te converteren. Maar als het je niet kan schelen, of je haat gratis apps (Workflow kost $ 0), of je houdt van gratis versies van apps zolang ze echt irritante advertenties bevatten, dan mag je liever JPEGPNG, een app die één ding doet: converteren tussen PNG- en JPEG-bestanden.
Start de app en tik op Laad een foto. De eerste keer dat u het start, vraagt de app u om toegang tot uw fotobibliotheek toe te staan. Dan zie je je vertrouwde fotobibliotheek. De app werkt alleen in staande stand - geen probleem op de iPhone, maar vervelend op de iPad. Kies een foto (waarschijnlijk uit je Screenshots-album, of wat heeft het voor zin?), tik op Converteren en opslaanen kies vervolgens of u wilt opslaan als een .png- of .jpg-bestand.
En daar is mijn eerste probleem met deze app. Je zult nooit willen converteren van JPEG naar JPEG, of PNG naar PNG, dus waarom zou je de optie geven? Het is nog maar één keer tikken in een app die al te veel tikken heeft. Toch werkt het, en de resultaten zijn prima, en de advertentievrije versie kost slechts $ 1.
Dus daar heb je het - PNG's converteren naar JPEG's op iOS. De speciale app ziet er in het begin eenvoudiger uit, maar de Workflow-methode is sneller als je hem eenmaal hebt ingesteld. En als Workflow eenmaal op je iPad of iPhone is geïnstalleerd, kun je het voor nog veel meer gebruiken.



