Als je iemand persoonlijk iets uitlegt, grijp je vaak naar een potlood en papier om het gemakkelijker te maken. Misschien teken je een kaart of een snel diagram van die ladekast waarvan je denkt dat die er geweldig uit zou zien in de logeerkamer.
En dat is persoonlijk, waar gebaren en feedback van de luisteraar de communicatie helpen. Zou een schets, diagram of diagram, gezien de beperkingen van e-mail, dan niet nog nuttiger zijn? Het antwoord is een volmondig "waarschijnlijk", en het beste nieuws dat je vandaag zult horen, is dat het doodeenvoudig is om een tekening aan je e-mails toe te voegen, zelfs zonder een Apple-potlood en zelfs op een iPhone.
Een tekening toevoegen aan een e-mail op de iPhone
Om een tekening aan een e-mail toe te voegen, moet u eerst een e-mail opstellen. Maak een nieuw bericht in de Mail-app of beantwoord een e-mail die je al hebt ontvangen. Tik vervolgens ergens in de hoofdtekst van de e-mail in een lege ruimte en je krijgt de bekende kleine zwarte popover-bubbel. Veeg vervolgens naar links op deze bubbel of tik op de kleine pijl naar rechts om naar de volgende 'pagina' te gaan. Nu zie je de optie om
Tekening invoegen. Tik daarop en je bent in het tekenscherm.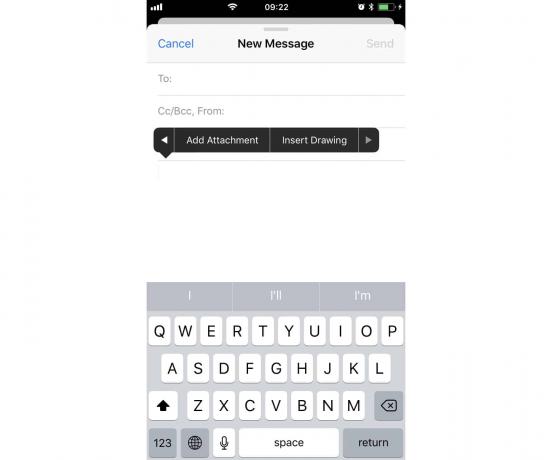
Foto: Cult of Mac
Misschien herken je dit scherm. Het is hetzelfde als degene die in Notes wordt gebruikt en wordt gebruikt om foto's in de Foto's-app te markeren. Ga je gang en krabbel je diagram. U kunt gebruik maken van de verschillende pennen en potloden, kleuren en zelfs tekst, handtekeningen, pijlen, kaders of een vergrootglas toevoegen door op het kleine + teken uiterst rechts van het deelvenster met tekengereedschappen.
Als je klaar bent, tik je op Gedaanen tik vervolgens op Tekening invoegen. Ga je gang en voltooi je e-mail en verzend deze. Als je wilt, kun je nog een tekening toevoegen, op dezelfde manier als de eerste. En als je je realiseert dat je een fout hebt gemaakt, of als je gewoon meer verduidelijking wilt toevoegen aan een diagram, dan kun je teruggaan en het bewerken.
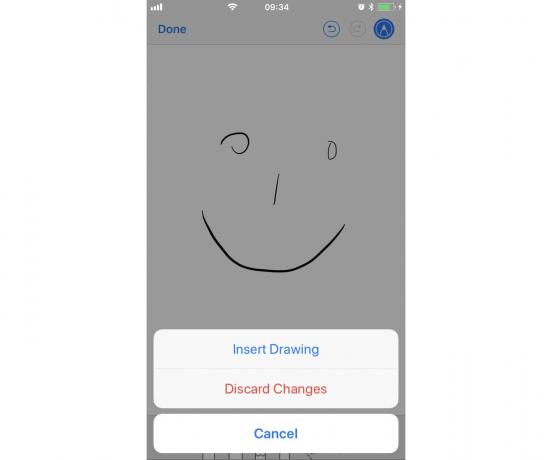
Foto: Cult of Mac
Om een bestaande tekening te bewerken, tikt u erop om de kleine zwarte popover-ballon weer te geven en kiest u vervolgens Markup. Hiermee kun je teruggaan en toevoegingen of wijzigingen aanbrengen aan je meesterwerk.
Foto's markeren die door andere mensen zijn verzonden
Een ander goed gebruik voor het tekenen in e-mail is het markeren van foto's die u ontvangt, voordat u ze terugstuurt. Dit is handig om bijvoorbeeld te markeren welke foto's je leuk vindt van een fotograaf, of om een pdf te ondertekenen die naar je is gemaild.

Foto: Cult of Mac
Om dit te doen, tikt u gewoon op een afbeelding in een e-mail om deze te bekijken, en dan tik op het kleine penpunt-in-een-cirkelpictogram bovenkant. De bekende tekengereedschappen verschijnen en je kunt over de hele afbeelding krabbelen. Als je klaar bent, tik je op klaar en zie je de volgende opties:
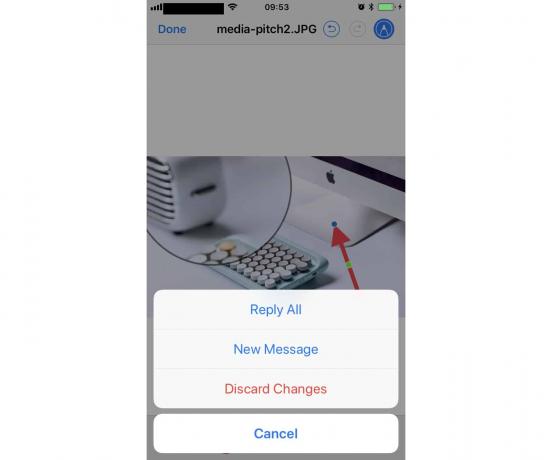
Foto: Cult of Mac
U kunt ervoor kiezen om de bewerkte afbeelding toe te voegen aan een nieuw bericht of om het oorspronkelijke bericht te beantwoorden. Wat u ook kiest, de bewerkte afbeelding wordt ingevoegd in het nieuwe concept. U kunt er ook voor kiezen om eventuele bewerkingen die u hebt aangebracht te negeren.
Zo zie je maar, door tekentools toe te voegen aan de Mail-app heeft Apple allerlei handige trucjes mogelijk gemaakt. Dankzij deze optie zou je zelfs liever e-mailen op je iPhone of iPad, in plaats van op je Mac.

