Terminal-app kan in het begin ontmoedigend zijn, maar het is echt de beste manier om de configuraties en voorkeuren van je Mac te hacken om dingen aan te passen zodat ze voor je werken in plaats van tegen je. Met de juiste Terminal-commando's kun je de Finder aanpassen, knoeien met de gebruikersinterface, een meer persoonlijke en veilige Mac bouwen en zelfs functies inschakelen die niet officieel worden ondersteund op oudere Macs.
Hier zijn een paar van de betere.
Hack de vinder
De Finder kan natuurlijk een beetje worden gehackt met behulp van de Terminal, dus we dachten dat we je ook een paar trucjes konden laten zien. Hier leest u hoe u de Finder een beetje kunt hacken om hem beter voor u te laten werken.
Toon verborgen bestanden
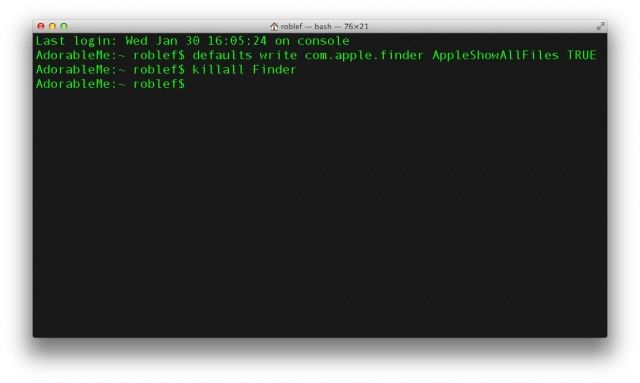
De Finder verbergt veel configuratiebestanden in de vinder, waarvan u er misschien een paar wilt gebruiken om dingen te veranderen. Meestal moeten deze bestanden verborgen blijven of met rust worden gelaten, maar we willen niet altijd op veilig spelen. Als u om uw eigen redenen alle bestanden op uw Mac wilt zien, start u Terminal en typt of plakt u de volgende opdracht:
standaardwaarden schrijven com.apple.finder AppleShowAllFiles TRUE
Geef vervolgens de opdracht om de Finder opnieuw te starten (killall Finder) en druk op de Return-toets.
Als je, nadat je de verborgen bestanden hebt gevonden waarnaar je op zoek was, de Finder terug wilt naar zijn ongerepte, verborgen bestandsstatus, doe gewoon hetzelfde, behalve TRUE in FALSE veranderen, en je zult goed zijn gaan.
Schermopname-indelingen wijzigen
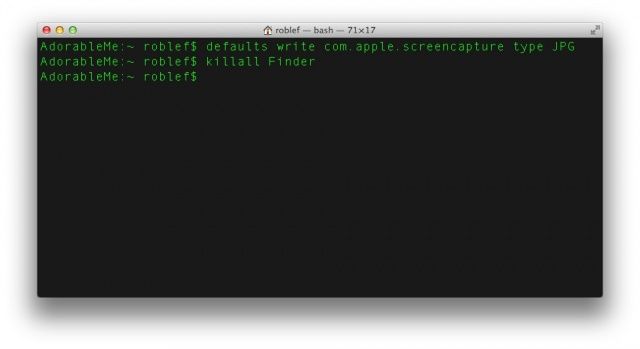
Een screenshot maken in OS X is net zo eenvoudig als Command-Shift-3 voor het hele scherm en Command-Shift-4 voor een selectiegedeelte van je scherm. Deze schermafbeeldingen komen terecht op uw bureaublad in de Finder en zijn standaard PNG-bestanden. Als u die standaard wilt wijzigen in bijvoorbeeld JPG of PDF, typt of plakt u de volgende opdracht in Terminal.
standaardwaarden schrijven com.apple.screencapture type bestandsextensie
Zorg ervoor dat u "bestandsextensie" hierboven wijzigt met het drieletterige achtervoegsel voor het gewenste bestandstype. Dus als u wilt dat uw schermafbeeldingen standaard jpeg-bestanden zijn, typt of plakt u gewoon het volgende: standaardwaarden schrijven com.apple.screencapture type JPG, en je bent klaar om te gaan.
Toon bestandspadinfo
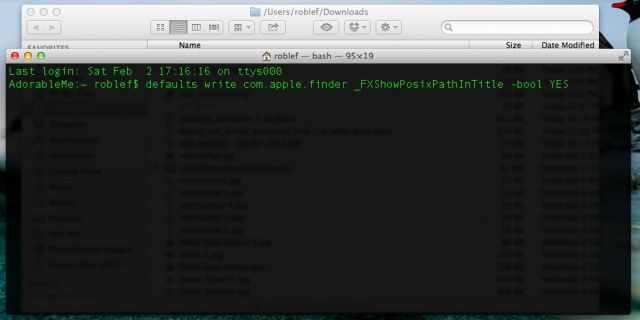
Soms kan het verwarrend zijn waar je bent in de Finder, vooral als je veel mappen in vensters hebt geopend en ze vergelijkbare namen hebben. Een handige manier om jezelf eraan te herinneren waar je bent, is door de padweergave in de titelbalk van je Finder-vensters in te schakelen. Om dit te doen, voert u eenvoudig het volgende in uw Terminal-app in.
standaardwaarden schrijven com.apple.finder _FXShowPosixPathInTitle -bool YES
Nu zullen uw Finder-vensters u allemaal de bestandspadstructuur laten zien, zodat u kunt achterhalen waar u precies bent wanneer u verdwaalt in een overvloed aan open mappen en bestanden. Glad!
Hack de gebruikersinterface
Laten we nu eens kijken naar enkele opdrachten die u in de Terminal kunt geven om met de gebruikersinterface te rommelen, zodat u uw Mac kunt gebruiken zoals u dat wilt, in plaats van zoals zij dat willen. Wie ze ook zijn.
Vensteranimaties uitschakelen
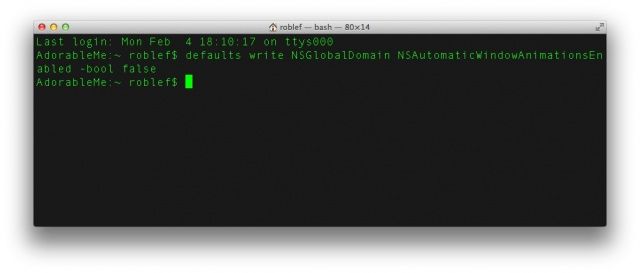
Mountain Lion heeft een vensteranimatie die de dingen er gelikt uit laat zien, maar die de vitale workflow kan vertragen, vooral op oudere Macs. Om van deze subtiele maar soms irritante functie af te komen, zoomt u in om animatie te openen en geeft u de volgende opdracht in uw Terminal-app:
standaardwaarden schrijven NSGlobalDomain NSAutomaticWindowAnimationsEnabled -bool false
Nu zullen de vensters gewoon verschijnen zonder enige openingsanimaties, wat zou moeten helpen om dingen een beetje vlotter te laten voelen wanneer OS X op een oudere Mac wordt uitgevoerd. Verander false in true om het terug te brengen.
Weg met soepel scrollen
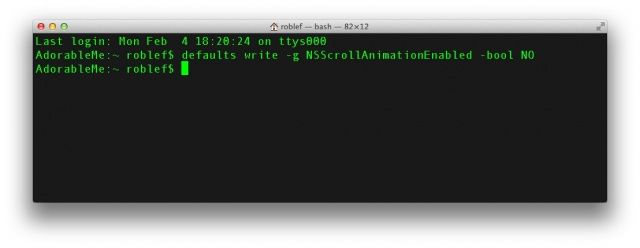
Wanneer u een Safari-venster start dat moet worden gescrolld en op de spatiebalk drukt, is OS X ingesteld om de neerwaartse beweging te animeren, zodat het soepel en zijdeachtig aanvoelt. Sommige gebruikers klagen dat dit effect schokkerig en onaantrekkelijk is op Retina Macbooks en zouden het graag uitschakelen. Het enige dat u hoeft te doen, is de volgende opdracht in Terminal geven:
standaardwaarden schrijven -g NSScrollAnimationEnabled -bool NO
Wanneer u nu op de spatiebalk drukt in Safari of andere schuifvensters, springt deze direct naar het volgende gebied op de pagina, in plaats van naar beneden te animeren. Verander NEE in JA om het terug te krijgen.
Dump het rubberen bandeffect
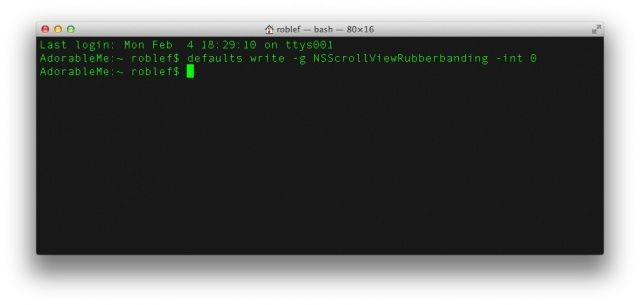
Wanneer u omhoog of omlaag scrolt in een OS X-toepassing, inclusief de Finder, ziet u mogelijk een een soort veerkrachtig, rubberen bandeffect wanneer je ook langs de boven- of onderkant van een pagina of lijst scrolt snel. Dit bootst het iOS-gedrag na, wat esthetisch mooi is, maar het kan soms vervelend zijn, of je proces op een oudere Mac vertragen. Om van deze functie af te komen, typ of plak je de volgende Terminal-opdracht:
standaardwaarden schrijven -g NSScrollViewRubberbanding -int 0
Nu werkt dit alleen in sommige apps, dus je moet ze afsluiten en opnieuw starten om zeker te zijn. Safari of Chrome lijken het effect niet te verliezen, maar Finder en Evernote wel, dus speel ermee om te zien of de apps waarin je dit wilt uitschakelen, werken.
Toetsherhalingen inschakelen
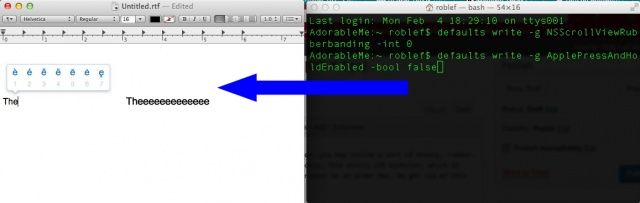
Vroeger was het eenvoudig om een herhaalde sleutel op je Mac te krijgen; houd gewoon een willekeurige toets ingedrukt en het herhaalt zich na een bepaalde vertragingstijd. Nu kun je dat echter in veel OS X-apps zoals TextEdit niet meer doen, omdat er een pop-upmenu met alternatieve tekens verschijnt als je een toets ingedrukt houdt die eraan is gekoppeld. Als u van die pop-upfunctie af wilt en uw toetsherhaling terug wilt krijgen, voert u eenvoudig de volgende opdracht in Terminal uit:
standaardwaarden schrijven -g ApplePressAndHoldEnabled -bool false
Nu kunt u een willekeurige toets ingedrukt houden en een herhaling krijgen. Yessssssss!
Maak uw Mac veiliger
Nu gaan we wat tijd besteden aan Terminal-commando's om je Mac net iets veiliger en privé te maken. Volg gerust thuis.
Lees meer bij http://www.cultofmac.com/214558/mastering-terminal-to-hack-for-better-security/#PV7UucS3J1Zffkom.99
Wis veilig vrije ruimte op de harde schijf
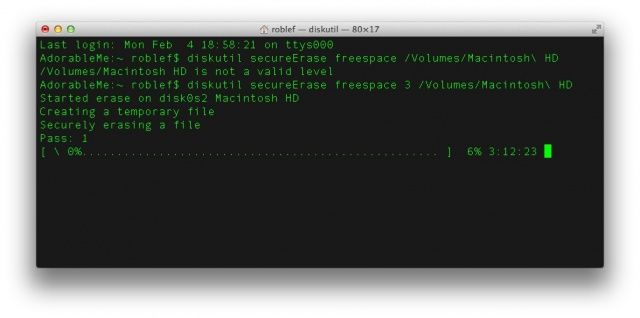
Wanneer u bestanden van de harde schijf van uw Mac verwijdert, gaan ze eigenlijk nergens heen. Wat wordt verwijderd, is het vermogen van uw Mac om ze op een functionele manier te gebruiken. Wanneer nieuwe bestanden op de Mac worden geplaatst, kunnen ze (of misschien niet) sommige of alle oudere, reeds in de prullenbak gegooide bestanden overschrijven. Om je bestanden privé te houden, wil je misschien bestanden veilig uit de Prullenbak verwijderen en misschien wil je ook alle bestanden uit de vrije ruimte op je Mac verwijderen.
Typ of plak hiervoor de volgende opdracht in Terminal:
diskutil secureErase freespace 3/Volumes/hard-drive-name
Vervang "hard-drive-name" door de werkelijke naam van uw harde schijf en druk vervolgens op enter. Je krijgt een voortgangsbalk en als je een grote schijf hebt, duurt het even, omdat elke sector wordt overschreven 35 keer, vijf keer zoveel als het Amerikaanse ministerie van Defensie aanbeveelt, dus je kunt ervan uitgaan dat het veilig is VERWIJDERD. Hiermee worden alle achtergebleven bestanden verwijderd die je al op je Mac hebt weggegooid, maar niet veilig hebt gedaan.
Reset privacygegevens op uw Mac
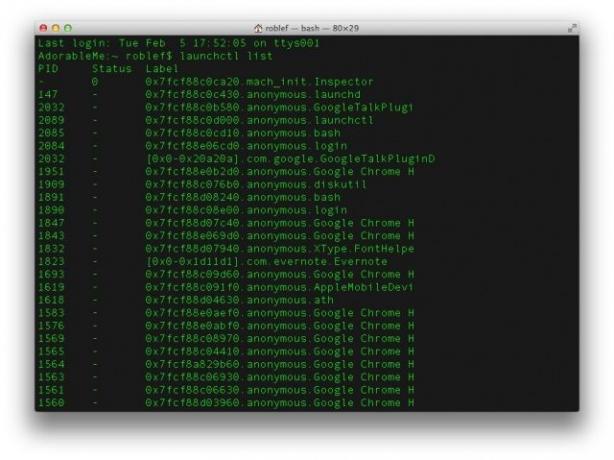
We voegen allemaal voortdurend nieuwe apps toe, en in onze sociaal genetwerkte wereld is het moeilijk om de apps niet alleen de machtigingen te geven die ze nodig hebben om te draaien, en dan verder te gaan. Soms wilt u echter alle app-toegang tot uw privégegevens intrekken en helemaal opnieuw beginnen. In OS X 10.8 Mountain Lion kun je Terminal gebruiken om precies dat te doen. U trekt de toegang tot specifieke dataservices voor alle apps in, één dataservice tegelijk. Dus om bijvoorbeeld de toegang tot het adresboek in te trekken, moet u de volgende opdracht in Terminal invoeren:
tccutil reset Adresboek
Dit zou alle toegang tot contactgegevens uit uw adresboek moeten intrekken. Voer voor iets als uw locatiegegevens het volgende in:
tccutil reset CoreLocationAgent
U kunt een volledige lijst van dit soort services krijgen door te typen
launchctl-lijst
naar Terminal. Er is natuurlijk een paneel met privacyvoorkeuren in de app Systeemvoorkeuren, maar dit is iets directer. En nerds ook!
Time Machine-back-ups opnieuw plannen
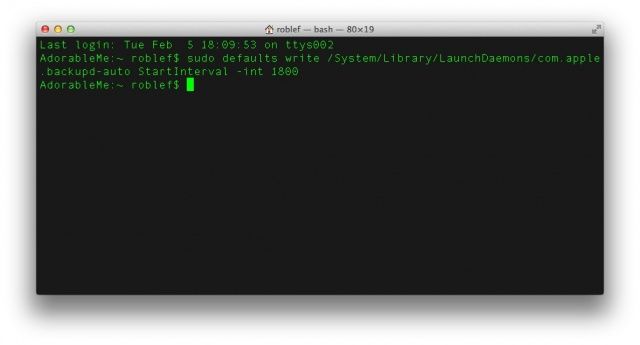
Een kernkenmerk van elk gegevensbeveiligingsplan is het back-upsysteem dat u gebruikt. De Time Machine-back-ups van Mac OS X zijn fantastisch en automatisch, zodat er elk uur een back-up van uw spullen wordt gemaakt. Als je echter het interval wilt wijzigen waarmee het een back-up van je spullen maakt, kun je dat doen via Terminal. Voer eenvoudig de volgende opdracht in uw Terminal-app in.
sudo standaardwaarden write/System/Library/LaunchDaemons/com.apple.backupd-auto StartInterval -int 1800
U moet hier uw beheerderswachtwoord invoeren terwijl u het Super User-commando sudo aanroept. De 1800 daar aan het einde zal uw Time Machine-back-ups wijzigen in elke 30 minuten, omdat het een interval van seconden is. Om het te wijzigen om elke 15 minuten een back-up te maken, gebruikt u 900 op die plek. Als u het terug wilt zetten naar elk uur, vervangt u eenvoudig de 1800 in de bovenstaande opdracht door 3600.
Hack het dashboard
Laten we nu eens kijken naar het Dashboard met zijn widgets en zo en kijken wat we kunnen doen om het een beetje te hacken.
Lees meer bij http://www.cultofmac.com/214675/mastering-terminal-to-hack-your-macs-dashboard-os-x-tips/#Lrw1cuUrWmvYITDv.99
Zet uw dashboardwidgets op het bureaublad

Eerlijk gezegd gebruik ik het Dashboard niet te veel, omdat hun functionaliteit beperkt is, en het is gewoon sneller om een speciale app te openen waarnaar ik kan overschakelen met Command-Tab. Maar misschien zou ik, als ik ze op het bureaublad kon laten vallen, een paar van de meer bruikbare vaker gebruiken. Het is het proberen waard, toch?
Het enige dat u hoeft te doen om dit te laten gebeuren, is de volgende opdracht in de Terminal-app typen of plakken:
standaardwaarden schrijven com.apple.dashboard devmode JA
Voer vervolgens ook de volgende opdracht in.
killall Dock
Zodra dat is gebeurd, start u Dashboard met F12 (of een andere sneltoets die u voor het Dashboard hebt gedefinieerd) en zoekt u de widget die u daar wilt hebben. Klik erop en houd vast, verplaats het een beetje en druk nogmaals op F12 om het dashboard te sluiten. De widget zou dan boven elke app moeten verschijnen en op de voorgrond blijven.
Om de widget van het bureaublad te verwijderen en terug in het dashboard te plaatsen, doet u hetzelfde in omgekeerde volgorde. Klik en houd de widget vast, druk op de F12-toets om het Dashboard te openen, verplaats de widget een beetje en laat dan de muisknop los. Boom. Widget vervangen.
Helemaal van het dashboard af
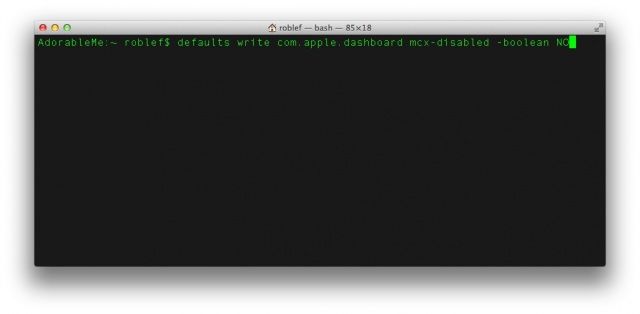
Misschien vind je het Dashboard niet leuk, heb je RAM-problemen of wil je het anders gewoon helemaal uitschakelen. Dat is niet verschrikkelijk moeilijk; gebruik gewoon de Terminal.
Typ of plak de volgende opdracht in de Terminal-app en druk vervolgens op Enter.
standaardwaarden schrijven com.apple.dashboard mcx-disabled -boolean YES
Ga dan verder en start het Dock opnieuw op, met het volgende:
killall Dock
Nu heb je geen Dashboard meer. Zo jammer, tot later. Als je het terug wilt brengen, is er natuurlijk een eenvoudig commando om het terug te brengen, waarbij je de JA hierboven vervangt door een NEE:
standaardwaarden schrijven com.apple.dashboard mcx-disabled -boolean NO
Vervolgens killall Dock en je bent klaar om te gaan.
Zorg ervoor dat niet-ondersteunde functies weer werken
Oké, laten we eens kijken naar een paar van de nieuwere functies van de OS X-wereld en hoe je ze kunt laten werken op oudere, niet-ondersteunde Macs met behulp van wat Terminal-magie.
AirDrop via Ethernet inschakelen
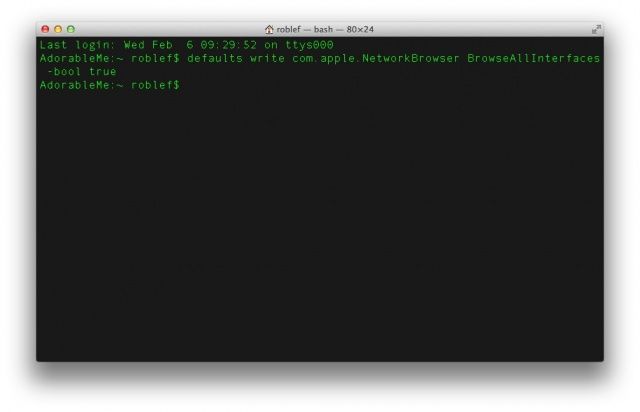
AirDrop is een van die nieuwere functies, geïntroduceerd in OS X Mountain Lion, waarmee je bestanden kunt delen met andere ondersteunde AirDrop Macs op hetzelfde wifi-netwerk als het jouwe. Andere mensen kunnen hetzelfde met uw Mac doen. Helaas werkt AirDrop standaard niet op oudere Macs en ook niet via Ethernet.
Als je wilt proberen om het op je oudere Mac te laten werken, typ dan gewoon het volgende in je Terminal-app:
standaardwaarden schrijven com.apple. NetworkBrowser BrowseAllInterfaces -bool true
Log vervolgens uit bij uw Mac en log opnieuw in om te controleren of het werkte.
Nu zou AirDrop zowel op uw oudere, niet-ondersteunde Mac als via Ethernet moeten werken. Als u deze mogelijkheid ooit om welke reden dan ook wilt uitschakelen, vervangt u 'true' in de bovenstaande opdracht door 'false'.
Time Machine inschakelen voor niet-ondersteunde netwerkvolumes
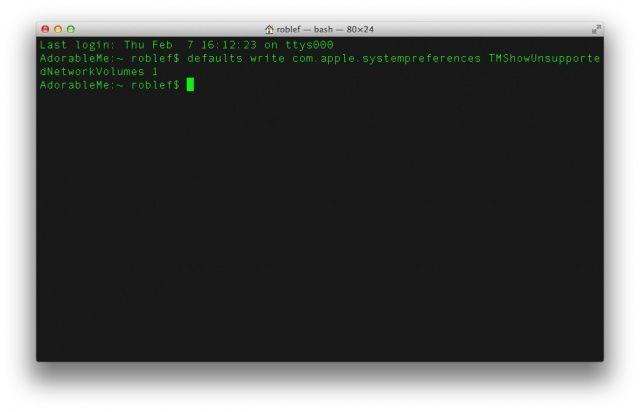
Time Machine rockt, vooral omdat het een back-up maakt van dingen op onze Macs zonder dat we veel hoeven te doen om het regelmatig en consistent te maken. Een probleem met Time Machine is echter dat het alleen werkt met ondersteunde schijven op het netwerk. zoals Apple's eigen Airport Extreme met Time Machine. Wat als u een op het netwerk aangesloten opslagapparaat heeft waarop u een back-up van uw gegevens wilt maken? Deze schijven zijn over het algemeen een stuk goedkoper per opslageenheid dan alles wat Apple verkoopt, maar ze worden niet rechtstreeks ondersteund door Mac OS X.
Om ervoor te zorgen dat u deze niet-ondersteunde schijven in het Time Machine-systeem kunt zien, hoeft u alleen maar Terminal te starten en vervolgens de volgende opdracht uit te voeren:
standaardwaarden schrijven com.apple.systempreferences TMShowUnsupportedNetworkVolumes 1
Deze aanpassing wordt niet officieel ondersteund door Apple en heeft als zodanig geen enkele garantie dat deze net zo goed werkt als een Apple-oplossing. Als u echter bereid bent het risico te nemen, is dit misschien een goede zaak om te proberen.

![Verplaats het selectiegebied voor schermafbeeldingen vanuit de oorspronkelijke positie [OS X-tips]](/f/65f8cd305227779a0e4ebaeaff4466b8.jpg?width=81&height=81)