De iPhone en iPad zijn magische apparaten vanwege één ding: de goed ontworpen hardware en software werken samen om alles gewoon te laten werken. Het iOS-besturingssysteem is iets moois, niet in de laatste plaats omdat er zoveel te ontdekken en te leren valt.
Als een op aanraking gebaseerd platform gebruikt iOS gebaren zoals vegen en tikken om je dingen intuïtief gemakkelijk te laten bedienen. Er zijn echter ongetwijfeld minder bekende gebarencommando's in zo'n complexe set software. Hier zijn vijf van de betere.
Weg met vervelende meldingen tijdens het vliegen

Meldingen op de iPhone kunnen vervelend zijn. Rechts? Ze vallen op ongepaste tijden en uiteindelijk activeer ik ze altijd per ongeluk. Natuurlijk springt mijn iPhone graag over naar de applicatie die de melding in de eerste plaats heeft verzonden. Er zijn echter een paar coole manieren om ze te verwijderen zonder ze te activeren, in plaats van te wachten tot ze verdwijnen, wat ik heb gedaan sinds ze in iOS 5 verschenen.
De eerste manier om de actieve melding vanaf de bovenkant van het scherm van uw iOS-apparaat te verwijderen, is door de bannermelding aan te raken en lichtjes naar beneden te trekken en vervolgens omhoog te vegen. In wezen activeert u hier het meldingscentrum en sluit u het vervolgens af.
De andere manier om dit te doen is door van rechts naar links over de banner te vegen, met een bijna subliminale neerwaartse beweging, die de originele tipgever zegt, kan redelijk onbetrouwbaar zijn, dus uw kilometerstand kan variëren.
Je moet voorzichtig zijn met het vasthouden van je vinger, aangezien iOS alles minder als een tik zal interpreteren, en je zult uiteindelijk de melding activeren in plaats van deze te negeren. Probeer het eens en laat ons weten hoe het gaat.
Bron: ik meer
The Claw Swipe - iPad-multitasking eenvoudig gemaakt
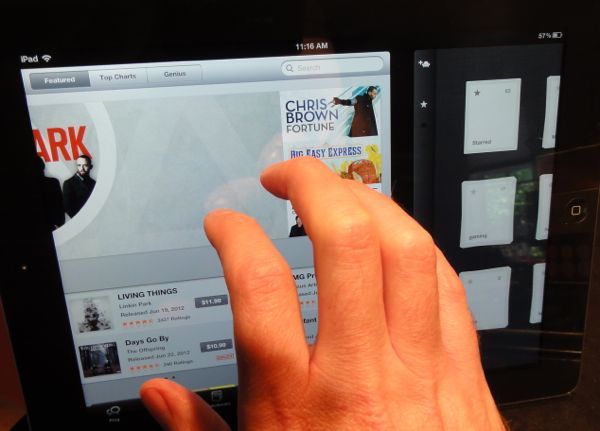
Het is waarschijnlijk waar dat je een aantal geweldige iOS-gebaren hebt geleerd met twee of drie vingers, zoals in- of uitknijpen om in te zoomen en dergelijke. Maar wist u dat u enkele multitasking-functies kunt gebruiken met slechts een paar extra vingers?
Gebruik de klauwtechniek om de volgende swipes op je iPad te activeren en je bent een stap dichter bij iOS-nirvana met gebaren. Of is dat nerd-vana. Hoe dan ook, denk ik.
Om "de klauw" te doen, bundelt u al uw vingers in een klauwvorm en raakt u ze allemaal tegelijk op het scherm aan. Veeg vervolgens omhoog vanaf de onderkant van het scherm. Boom! De multitasking-balk verschijnt onderaan je geliefde iPad, klaar om je met één vinger naar een andere app te laten tikken. Wil je hem weer afsluiten? Gewoon met een klauw naar beneden vegen en de balk zal zichzelf weer verbergen. Dit is hetzelfde als wanneer u dubbelklikt op de Home-knop, dus u hoeft niet bang te zijn.
Ten tweede kun je door de apps swipen zonder zelfs maar de multitasking-balk te activeren. Wanneer je in een app bent, maak je gewoon de klauwvorm en veeg je naar links of rechts om door de nieuwste apps te bladeren die je gebruikte. Dit is geweldig om heen en weer te schakelen tussen een paar apps, met een simpele klauwbeweging van links naar rechts, zonder dat je de multitasking-balk hoeft te openen en door te tikken. De apps lijken in dezelfde volgorde te doorlopen als in de multitasking-balk.
Via: Hier gaat het om
The Claw Pinch – Ga naar huis zonder de knop
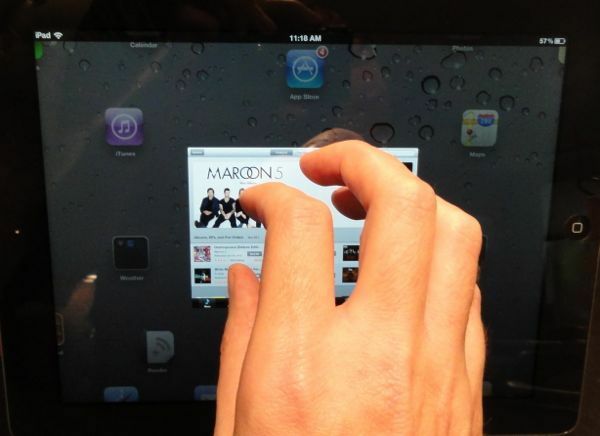
Hier is een tip die mijn vrienden en familieleden altijd zal verbazen als ik hem aan hen laat zien. Het lijkt misschien een beetje "bleh" als je erover leest, maar probeer het en je zult deze snelle "krijg naar huis'-truc op je iPad, de iPad van je ouders en misschien zelfs de iPad van vreemden in de koffie winkel.
Gewoon in staat zijn om je tikkende vingers bij het scherm te houden, zonder naar de Home-knop te hoeven gaan, is een tijd- en hersenbesparing die uw workflow op de iPad net zo veel beter zou moeten maken in uw dagelijkse leven interactie.
Raak met alle vijf uw vingers het iPad-scherm aan wanneer ze uitgespreid zijn, zoals een 'spin', en knijp ze vervolgens samen om "de klauw." Serieus, ik weet dat het klinkt als een rare vechtsportbeweging, maar doe het toch, en je zult zijn verslaafd.
Dus, om het te herhalen: knijp al uw vingers in op het iPad-scherm, vanuit elke app waarin u zich bevindt, om naar het startscherm te gaan. Eenvoudig, gemakkelijk en erg Apple.
Via: Ben Patterson
Afbeelding: Hier gaat het om
Verplaatsen tussen tabbladen in Chrome Mobile
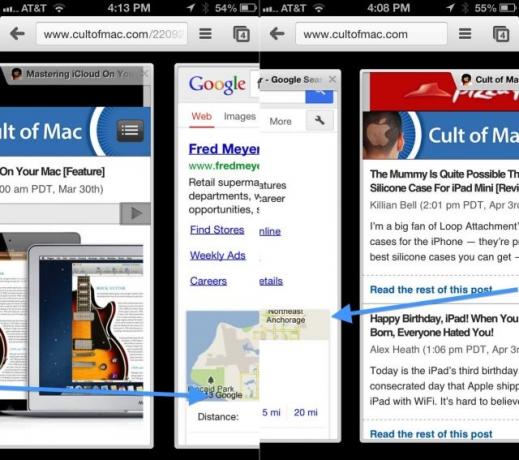
Safari is een geweldige browser op iOS, evenals de standaardbrowser. Chrome is ook een fantastische browser en ik merk dat ik het steeds meer gebruik omdat het goed integreert met de Mac-versie, met bladwijzers en dergelijke synchronisatie dankzij een uniforme Google-aanmelding.
Browsen met tabbladen is geweldig op zowel de iPad als de iPhone, en Chrome implementeert het een beetje anders per apparaat. De iPad heeft tabbladen die vergelijkbaar zijn met die van de desktop-app, terwijl de iPhone alleen tabbladen weergeeft als je op de kleine tabknop in de rechterbovenhoek van het scherm drukt.
U kunt ook navigeren tussen tabbladen in beide versies van Chrome met niets anders dan een veeggebaar.
Als u tussen tabbladen in Chrome voor iPad wilt schakelen, veegt u vanaf de rechter- of linkerrand (dat is het donkere, niet-schermgebied rond het iPad-scherm) om een tabblad in volgorde naar links of rechts te verplaatsen.
Dit is slim in Chrome voor iPad, maar is nog logischer als je Chrome voor iPhone gebruikt. In plaats van op de knop te drukken en vervolgens verticaal te scrollen om het gewenste tabblad te vinden, kunt u vanaf de linker- of rechterrand vegen om door elk geopend tabblad op uw apparaat te draaien. Het is een mooie tijdsbesparing en iets dat ik graag zou zien in Safari in de toekomst.
Via: Reddit
Tik, veeg en draai in iPhoto voor iPad
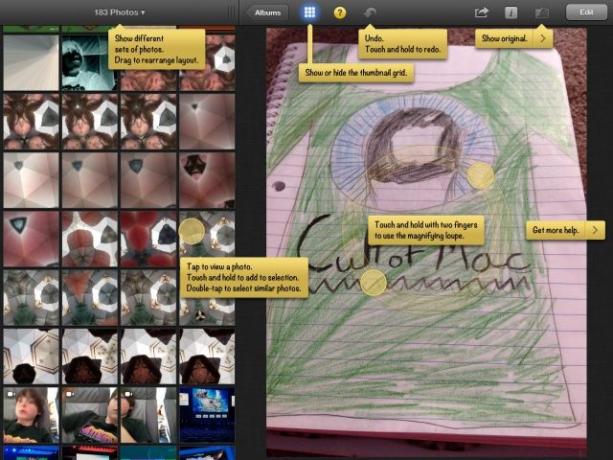
iPhoto voor iPad is een fantastische app voor het bewerken van foto's met een heleboel ondersteuning voor multitouch-bewegingen. Bij het bewerken en bekijken van uw foto's in de app op uw iPad, is alles wat nodig is een beetje leer deze gebaren onder de knie te krijgen en maak uw tijd met iPhoto net zo veel productiever en plezier.
Tik eerst in een fotoalbum in iPhoto voor iPad en sleep de kleine widget met drie horizontale lijnen boven aan de miniatuurkolom. Sleep naar rechts om maximaal vier kolommen te krijgen en naar links om het aantal terug te brengen tot één. Om het geheel te laten verdwijnen, sleept u een foto in de lijst naar links. Breng het terug met een veeg van de linkerrand naar rechts. Natuurlijk kunt u daar op het rasterpictogram tikken om de miniatuurviewer weer te geven en te verbergen.
Tik vervolgens op maximaal 12 verschillende foto's in de linkerkolombrowser en houd deze vast om ze toe te voegen aan een virtuele lichttafel aan de rechterkant. U kunt op een van de foto's in de lichttafel tikken om in te zoomen en er vervolgens vanaf tikken om terug te zoomen naar de lichttafelweergave. U kunt ook door afzonderlijke foto's in die rechterruimte vegen.
Tik op een foto en tik vervolgens met twee vingers in de foto zelf. De vergroting Loep zal verschijnen. sleep het over de foto om details van dichtbij te zien en draai met twee vingers op het scherm om de vergroting te wijzigen van 1X naar 2X of zelfs 3X zoom. Tik op de loep om deze te sluiten.

