Ik was zo opgewonden om een kleurenscherm op mijn Apple Watch te hebben toen ik de Sport afgelopen april ophaalde.
Toen ik echter alle wijzerplaten doornam, was ik nogal onder de indruk; echt, je hebt een heldere monitor met hoge resolutie om je pols en je kunt er alleen maar een bewegende mot of Mickey Mouse op zetten? Ugh.
Gelukkig heeft Apple met watchOS 2 de dingen net een beetje helderder en een beetje meer geanimeerd gemaakt. Hier leest u hoe u deze pittige nieuwe wijzerplaten op uw eigen Apple Watch kunt krijgen.
Tijdsverloop

Foto: Appel
Deze geweldige wijzerplaten zien er geweldig uit. Geval in punt? Time-Lapse, een wijzerplaat waarmee je kunt kiezen uit een van de zes verschillende 24-uurs time-lapse-video's van iconische plaatsen zoals het verfijnde Parijs, het energieke Shanghai en het prachtige Mack Lake in Michigan.
Om dit op je Apple Watch te krijgen, raak je je Apple Watch geforceerd aan wanneer deze op het klokscherm staat en veeg je langs alle oudere wijzerplaten (voorbij Solar, Mickey Mouse en X-Large) om Time-Lapse te vinden. tik op Aanpassen om een van de zes gezichten te kiezen, gebruik de Digital Crown om je favoriet te kiezen. Als u klaar bent, klikt u op de Digital Crown om terug te gaan naar de klokmodus.
Foto

Foto: Rob LeFebvre/Cult of Mac
U kunt nu ook uw eigen foto's als wijzerplaat gebruiken. Er zijn twee manieren om het aan te pakken. Ten eerste kunt u de Apple Watch-klok forceren om naar het aanpassingsgebied van de wijzerplaat te gaan, zoals hierboven. Veeg naar de wijzerplaat Foto en tik vervolgens op Aanpassen. Gebruik de Digital Crown om in te zoomen op de foto die verschijnt, of zoom uit om het hele gesynchroniseerde album te zien. U kunt vervolgens omhoog of omlaag vegen en vervolgens op een van uw foto's tikken om er uw wijzerplaat van te maken. Als alternatief kunt u gewoon naar links en rechts vegen om door uw foto's op uw Apple Watch te bladeren en degene te kiezen die u voor uw wijzerplaat wilt.
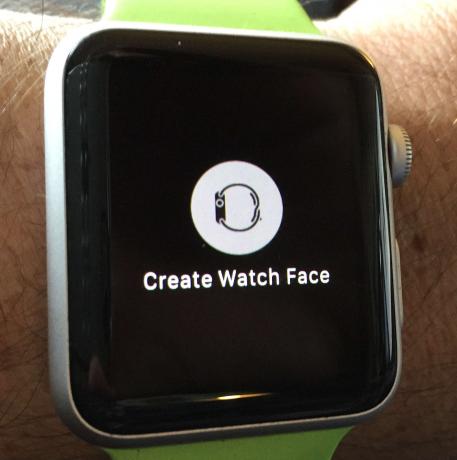
Foto: Rob LeFebvre/Cult of Mac
De andere optie is om naar je Foto's-app op je Apple Watch te gaan. Veeg vervolgens door alle foto's naar degene die u op uw wijzerplaat wilt maken en raak het scherm geforceerd aan. Er verschijnt een knop met de naam "Create Watch Face". Tik daarop om je geselecteerde foto naar je wijzerplaat te sturen. Een extra bonus is dat als je een nieuwe iPhone 6s of 6s Plus gebruikt om een Live foto, het zal mooi animeren op je Apple Watch als een wijzerplaat.
Pro-tip: elke keer dat u een wijzerplaat toevoegt vanuit Foto's, maakt u een volledig aparte wijzerplaat, die u ziet wanneer u het gebied van de wijzerplaat forceert.
Fotoalbum
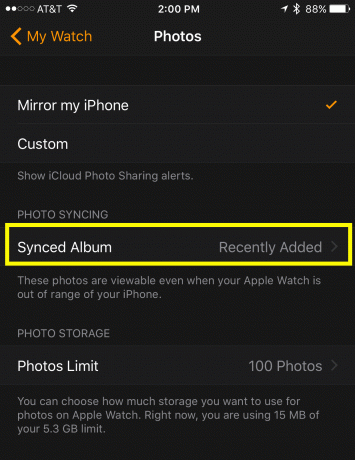
Foto: Rob LeFebvre/Cult of Mac
Dit is mijn favoriet: je kunt een heel album met foto's uit je Foto's-app kiezen als je wijzerplaat. Elke keer dat u uw pols opheft om de tijd te zien, verschijnt er een andere afbeelding uit uw Favorieten-album. Tik op het Apple Watch-scherm om er ook doorheen te bladeren.
De wijzerplaat van het fotoalbum kan worden geselecteerd door uw Apple Watch-scherm met kracht aan te raken en vervolgens naar het gedeelte Fotoalbum te vegen. Er is geen aanpassing te vinden op dit specifieke gezicht, maar je kunt naar binnen gaan en selecteren welk album met foto's je wilt synchroniseren vanuit de Apple Watch-app op je iPhone. Tik gewoon door naar Foto's, Gesynchroniseerd album en kies uit de albums op je iPhone om ze automatisch naar je Apple Watch te krijgen. De wijzerplaat wordt standaard ingesteld op uw favorieten. Houd er echter rekening mee dat het even duurt om te synchroniseren. Zelfs toen ik mijn favorieten op mijn iPhone veranderde, toonde mijn Apple Watch nog steeds de oudere foto's van favorieten. Ik zal dit bijwerken zodra het verandert.

