Je hebt net de nieuwe iPad gekocht. Of dit nu uw eerste iPad is of een upgrade, het instellen van een nieuw apparaat kan enige tijd duren. Gelukkig heeft Apple het gemakkelijk gemaakt om voor het eerst een nieuwe iPad in te stellen met iCloud - je hebt niet eens een desktopcomputer nodig!
Er zijn ook bronnen zoals Cult of Mac om u te helpen het meeste uit uw nieuwe iPad te halen. We laten u zien hoe u uw iPad klaar kunt maken voor prime time met deze handige installatiehandleiding.
Als u een upgrade van uw huidige iPad uitvoert, moet u ervoor zorgen dat: bekijk onze gids over hoe u zich kunt voorbereiden op de nieuwe iPad voordat u doorgaat met het lezen van deze installatiehandleiding.
Initiële setup

De iPad wordt beschouwd als een "post-pc" -apparaat, wat betekent dat er geen Mac- of Windows-computer voor nodig is. U kunt nu uw nieuwe iPad uit de doos halen en hem gaan gebruiken zonder hem ooit op uw bureaublad aan te sluiten. Eenvoudigheidshalve laten we u zien hoe u uw nieuwe iPad het beste voor de eerste keer kunt instellen. Voer iCloud in.
Apple heeft het supergemakkelijk gemaakt om aan de slag te gaan vanaf het moment dat je de plastic schermbeschermer van je nieuwe iPad verwijdert. Zet de tablet aan en u wordt gevraagd om de installatie te starten. Laten we doorgaan.

Stap 1: Kies uw taal en regio. U wordt dan gevraagd om een functie genaamd Locatieservices in of uit te schakelen. Schakel het in en ga verder. U wilt dat locatieservices zijn ingeschakeld, zodat apps toegang hebben tot de GPS van uw iPad en u locatiegebaseerde informatie kunnen geven.
Stap 2: Selecteer vervolgens een wifi-netwerk en verbind je nieuwe iPad met je iTunes-account. U moet het wachtwoord van uw iTunes-account invoeren zodat Apple uw apparaat kan registreren. Als je tijdens de installatie geen toegang hebt tot een wifi-netwerk, kun je deze stap overslaan en later inloggen met iTunes.

Stap 3: U wordt vervolgens gevraagd of u uw apparaat wilt instellen als een nieuwe iPad, wilt herstellen vanaf een iCloud-back-up of wilt herstellen vanaf iTunes-back-up. Als je eerder een iPad hebt gehad en weet dat je een back-up hebt die je wilt gebruiken, selecteer dan een van de laatste twee opties. Als u alleen een back-up van uw oude iPad had wanneer deze was verbonden met iTunes op uw desktopcomputer, kunt u niet herstellen vanaf een iCloud-back-up. Ervan uitgaande dat u weet dat u een back-up moet herstellen als u die heeft, gaan we door met het instellen van uw iPad als een geheel nieuw apparaat.
Vanaf nul beginnen met iCloud
Stap 4: Zodra je hebt gekozen om je iPad in te stellen als een nieuw apparaat, word je gepromoveerd om een Apple ID in te voeren of aan te maken. Uw Apple ID is hetzelfde e-mailadres en wachtwoord dat u gebruikt om materiaal te kopen in iTunes of de App Store. Voer er een in of maak er een aan en log in.
Stap 5: Nadat u akkoord bent gegaan met de algemene voorwaarden, kiest u de optie om iCloud te gebruiken op uw nieuwe iPad. Kies vervolgens voor een back-up naar iCloud. Deze optie is de gemakkelijkste en handigste, omdat iCloud automatisch een back-up maakt van de informatie op uw iPad en deze voor u synchroniseert wanneer u bent verbonden met een WiFi-netwerk. Als u iCloud absoluut niet wilt gebruiken en alleen back-ups lokaal in iTunes op uw bureaublad wilt hebben, kies dan de optie om een back-up op uw computer te maken.
Stap 6: Vervolgens wordt u gevraagd om een functie genaamd Zoek mijn iPad te gebruiken. Dit is een zeer handig hulpmiddel dat kan worden gebruikt om uw iPad op te sporen als deze wordt gestolen of zoek raakt. Schakel het in en ga verder.

Stap 7: U wordt gevraagd of u Dictation wilt gebruiken of niet. Deze geweldige nieuwe functie maakt gebruik van Siri om je tekst te laten dicteren vanaf elke plek waar het toetsenbord van de iPad wordt weergegeven. U wilt dat dicteren is ingeschakeld.
Stap 8: Als je het niet erg vindt dat Apple anoniem gebruiksgegevens verzamelt van je nieuwe iPad om de producten te verbeteren, tik dan op de optie om automatisch diagnostische gegevens en gegevensgebruik te verzenden. Het zal uw ervaring helemaal niet verstoren.
Stap 9: Ga door en laat iCloud een beetje magie werken. Dan ben je klaar om te gaan!
De basis leren
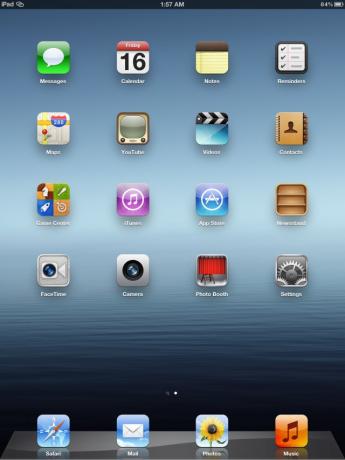
Apps en dergelijke
Nadat je iCloud hebt ingesteld, ga je naar het startscherm van je nieuwe iPad. Hier vind je al je geïnstalleerde apps. Apple heeft verschillende geweldige apps, waaronder Berichten om met andere iPhone- en iPod touch-gebruikers te communiceren, voorgeïnstalleerd om te gebruiken. Apps kunnen worden verplaatst en op verschillende startschermpagina's worden geplaatst door op een pictogram te tikken en vast te houden. Zodra je ziet dat apps beginnen te wiebelen, kun je ze verplaatsen. Als u een app naar een app sleept, wordt er een map gemaakt. U kunt mappen een naam geven voor verschillende soorten apps, zoals Games of Entertainment. U kunt kiezen hoe u apps op uw nieuwe iPad wilt ervaren.

Een ander belangrijk onderdeel van het navigeren op uw nieuwe iPad is de multitasking-balk. Dubbeltik op de startknop van uw iPad om de balk weer te geven met al uw recente apps. Dit zijn apps die je momenteel hebt draaien en de apps die je onlangs hebt geopend. Als u op een pictogram tikt, wordt de app geopend.
Als u vanaf de bovenkant van het scherm van uw iPad naar beneden veegt, ziet u wat Apple het Berichtencentrum noemt. Dit kleine dropdown-venster bevat alle pushmeldingen die je hebt van verschillende apps op je iPad. U kunt op elke melding tikken om deze in de bijbehorende app te openen, of afzonderlijke meldingen direct wissen. Meldingscentrum kan op elk moment worden geopend door eenvoudig naar beneden te vegen vanaf het gebied van het scherm bij de klok.

Instellingen en beveiliging
We raden je aan de app Instellingen te bezoeken om een goed idee te krijgen van hoe je nieuwe iPad eruitziet. U vindt instellingen en opties voor zowat elk aspect van het apparaat, en u kunt zaken als meldingen, wifi, e-mailinfo en meer instellen en configureren. Schakel in het deelvenster iCloud-instellingen Fotostream in, zodat u uw foto's draadloos kunt synchroniseren op verschillende apparaten. Je iCloud-opslag- en back-upinstellingen kunnen daar ook gedetailleerder worden geconfigureerd. Zorg ervoor dat u automatische downloads voor de App en iTunes Store inschakelt onder het gedeelte Store van de app Instellingen. Alles wat je koopt, wordt dan automatisch door Apple naar je iPad gepusht.
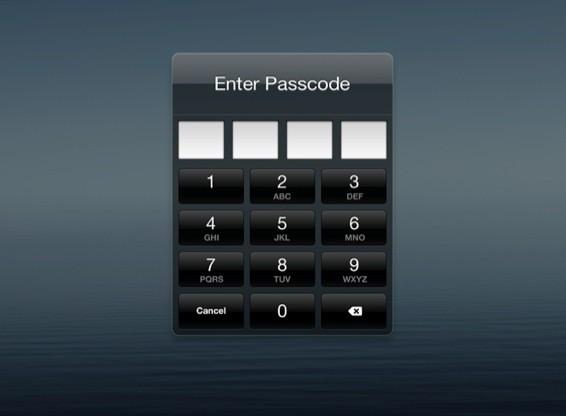
Als je niet van het idee houdt dat nieuwsgierige ogen je startscherm zien, kun je een toegangscodeslot inschakelen onder Algemeen in Instellingen. De 4-cijferige pincode die u maakt, moet elke keer dat uw iPad wordt ontgrendeld, worden ingevoerd.
Gebaren

Een van de beste dingen van de iPad is de verbeterde ondersteuning voor gebaren. Onder het gedeelte Algemeen van de app Instellingen ziet u de optie om multitasking-bewegingen in te schakelen. Je kunt dan met vier of vijf vingers gemakkelijk navigeren door het besturingssysteem waar de iPad op draait, iOS 5.
U kunt met vijf vingers een knijpbeweging maken om een geopende app te verlaten en terug te gaan naar uw startscherm. Gebruik vier vingers om omhoog te vegen en de multitasking-balk van uw app te onthullen. Dit gebaar kan worden gebruikt om snel tussen geopende apps te springen. Misschien wel het beste gebaar op de iPad is de mogelijkheid om met vier vingers van links naar rechts te vegen om te schakelen tussen je huidige app en de laatste die je hebt gebruikt. Dit is perfect voor wanneer u bijvoorbeeld iets in een tekstverwerker typt en onderzoek doet in uw Safari-browser. Net als Mac OS X heeft Apple zeer intuïtieve tools geïmplementeerd om uw iOS-apparaat productief te gebruiken.
Genieten van!
Nu je de basis onder de knie hebt, ben je klaar om je nieuwe iPad te gaan ervaren! Laat het ons weten als je nog vragen hebt in de reacties hieronder.
