Vandaag gaan we de nieuwe functies in Pages 4.0 gebruiken om een geweldig rapport te maken, met hulp van onze vrienden op NaNoWriMo. Als je een boekverslag moet schrijven, of een langer document voor school of werk moet maken, zal de nieuwe Master Pages-functie in de gratis tekstverwerker van Apple erg handig zijn.
Met Pages is het nu gemakkelijker dan ooit om met bijna geen moeite een fantastisch uitziend document samen te stellen. Afgezien van het schrijven, dat wel.
Documenten maken in Pages
Aangezien Pages dezelfde functies biedt op zowel iPad als Mac (en zelfs iPhone), kun je deze tutorial volgen op elk gewenst apparaat. De laatste Pages-update, die breidt de Apple Pencil-ondersteuning van de software op iPad uit, bevat ook enkele uitstekende sjablonen voor het maken van boeken. Een daarvan zouden we als uitgangspunt kunnen nemen. Wat is tenslotte een rapport anders dan een dun boekje, toch?
Vandaag beginnen we echter helemaal opnieuw. We zullen een hoofdpagina maken, zodat u precies kunt zien hoe de dingen werken. Hiermee kunt u een rapport schrijven dat er goed uitziet en gemakkelijk te produceren is.
Hoe paginalay-outs werken
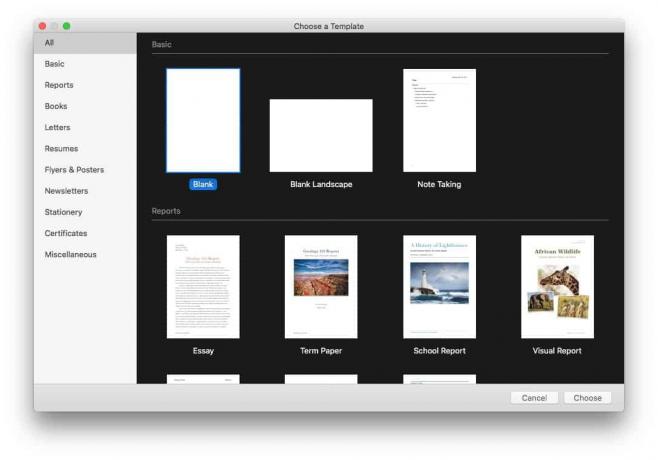
Screenshot: Cult of Mac
Eerst een korte opmerking over de concepten van tekstverwerking en paginalay-outs. Wanneer u een tekstverwerker opent en begint te typen, werkt deze als een typemachine. De pagina is één grote doos en je werkt van boven naar beneden.
Als u uw tekst halverwege de pagina wilt laten beginnen, kunt u dat niet (tenzij u een aantal keren op Return drukt). Als je een pagina hebt met een grote afbeelding in het midden, en je verwijdert die afbeelding, schuift alle tekst omhoog om de ruimte te vullen, de tekst op de volgende pagina wordt verplaatst om die ruimte te vullen, enzovoort.
Die aanpak werkt niet voor complexe lay-outs zoals je die in tijdschriften ziet. Daarvoor moet u de pagina-indelingsmodus van Pages gebruiken. In deze modus leeft tekst in vakken waarvan het formaat kan worden gewijzigd en waar dan ook op de pagina kan worden verplaatst. Afbeeldingen en video's leven ook in dozen, die u kunt plaatsen waar u maar wilt. Het formaat wijzigen of verwijderen van een vak heeft geen invloed op andere vakken. U kunt ook instellen dat tekst van het ene vak naar het andere gaat.
Vandaag gebruiken we de modus Pagina-indeling om een opvallend rapport te maken. Dit zou van pas moeten komen als u een boekverslag in Pages wilt schrijven en het wilt laten opvallen. Of als u een document in Pages wilt maken dat uw baas omver zal blazen met zijn opvallende ontwerp.
Als u met een bestaand document werkt, kunt u schakelen tussen de weergaven Tekstverwerking en Pagina-indeling in het menu Bestand van Pages.
Een nieuw rapport maken in Pages

Screenshot: Cult of Mac
Stap één is het maken van ons rapport.
Start Pages op je Mac, iPad of iPhone. Onze instructies zijn voor Mac, maar u moet vergelijkbare stappen volgen op een tablet of smartphone.
Dan klikken Bestand > Nieuw in de Mac-menubalk (Commando-N). Kies de Blank sjabloon en klik op Kiezen.
Ga dan meteen naar Menu > Bestand > Converteren naar pagina-indeling.
Doe dit onmiddellijk. U zult een waarschuwingspop-up zien die zegt: "Converteren zal de hoofdtekst van het document verwijderen, inclusief hoofdtekst en inline-objecten.” Aangezien u nog niet bent begonnen met het toevoegen van woorden of afbeeldingen aan uw document, is dit perfect prima. Klik Overzetten en doorgaan.
Maak sjablonen, ook wel Master Pages genoemd, in Pages
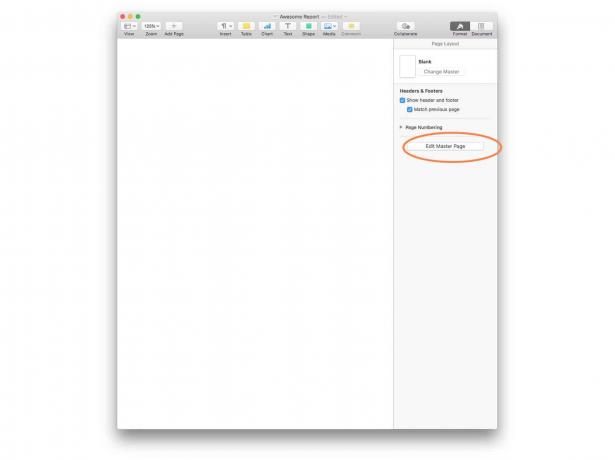
Screenshot: Cult of Mac
Hoofdpagina's is een nieuwe functie in Pagina's 4.0. U kunt een basispagina maken die u als sjabloon kunt gebruiken telkens wanneer u een nieuwe pagina aan uw document toevoegt. Als u van plan bent een sjabloon in de toekomst opnieuw te gebruiken, of als uw rapport lang is en veel vergelijkbare pagina's nodig heeft, bespaart dit u veel tijd.
Het zorgt er ook voor dat uw rapport(en) er consistent uitzien. U kunt meer dan één stramienpagina maken en u kunt ertussen bladeren. U kunt bijvoorbeeld een stramienpagina hebben voor de eerste pagina van elk hoofdstuk en een andere voor de gewone pagina's.
Om een stramienpagina te maken, klikt u op het kleine penseelpictogram rechtsboven en klikt u vervolgens op Basispagina bewerken. We kunnen nu onze hoofdpagina bouwen. Om meer stramienpagina's te maken, klikt u op de + knop terwijl u zich in deze bewerkingsweergave bevindt.
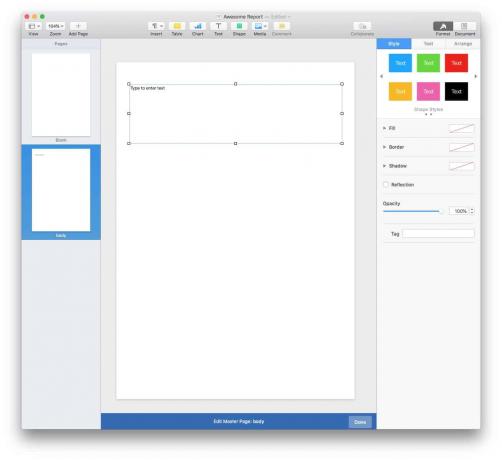
Screenshot: Cult of Mac
Als je al een geweldige paginalay-out hebt ontworpen, kun je die instellen als basispagina. Om dit te doen, moet u ervoor zorgen dat de Kolom met paginaminiatuur wordt links weergegeven door op het pictogram linksboven in de werkbalk te klikken en te kiezen voor Paginaminiaturen weergeven. U kunt ook klikken op Toon paginaminiaturen (Option-Command-P) in het menu.)
Klik of tik vervolgens op de pagina die u wilt gebruiken en kies Opmaak > Geavanceerd > Master maken van huidige pagina. Het wordt een hoofdpagina.
Maak een geweldig pagina-ontwerp in Pages
Vervolgens ontwerpen we onze hoofdpagina-indeling. Dit werkt hetzelfde, of u nu een stramienpagina of een normale pagina maakt. Het enige verschil is dat het ontwerp van een basispagina automatisch wordt toegepast op alle nieuwe pagina's in uw rapport.
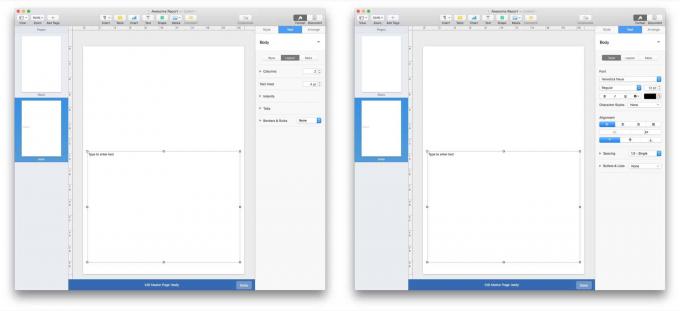
Screenshot: Cult of Mac
Eerst, een tekstvak toevoegen. Klik op de Tekst op de werkbalk, of kies Invoegen > Tekstvak vanuit de menubalk op een Mac. Er verschijnt een vak. Sleep en wijzig het formaat naar wens.
Ik heb de mijne zo ingesteld dat hij ongeveer de helft van het scherm in beslag neemt. Ik heb ook mijn tekststijl ingesteld op Helvetica 12-punt en het vak ingesteld om tekst in twee kolommen weer te geven. Zoals je kunt zien in de bovenstaande schermafbeeldingen, biedt Pages speciale panelen voor het opmaken van de tekst stijl en lay-out. Zorg ervoor dat u het tekstvak hebt geselecteerd, anders worden deze panelen leeg weergegeven.
Voeg vervolgens een afbeelding toe. Sleep gewoon een afbeelding naar de pagina, zet hem neer en herschik hem naar de juiste plek en/of grootte. U kunt ook stijlen aan de afbeelding toevoegen, net als bij de tekst: u kunt bijvoorbeeld slagschaduwen en kaders toevoegen. U kunt ook een afbeelding kiezen met behulp van de afbeeldingsknop in de werkbalk. Andere objecten kunnen aan een stramienpagina worden toegevoegd — objecten, afbeeldingsgalerijen enzovoort. We hebben zelfs een how-to voor het toevoegen van afbeeldingengalerijen aan een Pages-document.
Ten slotte heb ik een pull-quote-vak toegevoegd, waarin ik een tekstfragment kan plaatsen om elke pagina van mijn rapport er beter uit te laten zien. Ik heb een andere tekststijl gebruikt om dit te onderscheiden van de reguliere hoofdtekst.
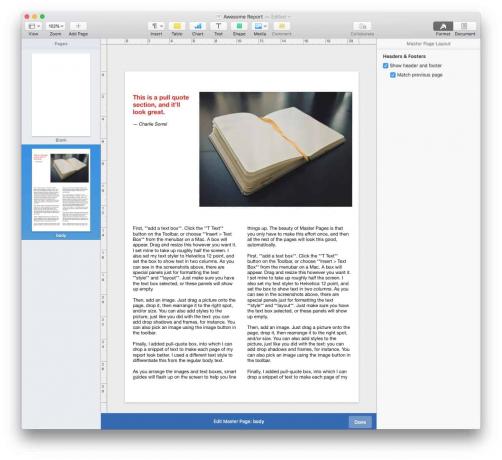
Screenshot: Cult of Mac
Terwijl u de afbeeldingen en tekstvakken rangschikt, flitsen slimme hulplijnen op het scherm om u te helpen de zaken op een rij te zetten. Het mooie van Master Pages is dat u deze inspanning maar één keer hoeft te doen. Nadat u een sjabloon hebt gemaakt, kunnen alle andere pagina's er automatisch zo goed uitzien.
Basispagina's gebruiken
Nu, wanneer u op de klikt + knop om een nieuwe pagina toe te voegen, wordt een kopie van deze basispagina gegenereerd. U kunt vervolgens uw nieuwe tekst typen, de foto vervangen en alle vormen of diagrammen bewerken die u hebt toegevoegd. Het sjabloon voor de basispagina blijft ongewijzigd. Alleen de pagina die u aan het bewerken bent, wordt beïnvloed door uw wijzigingen.
Tekstvakken koppelen in Pages
Tekstvakken zijn een fantastische manier om tekst in een document te beheren. Tekst blijft precies waar je hem neerzet, dus je hoeft niet het hele rapport of boek door te nemen en lege regels toe te voegen om de afstand op alles aan te passen nadat je het formaat van een enkele foto aan het begin hebt aangepast.
Maar er is één truc die u moet weten over tekstvakken waardoor ze superkrachtig zijn. U kunt veel tekstvakken aan elkaar koppelen, zodat ze als één geheel fungeren. Elke tekst die je aan de ene toevoegt, vloeit in de andere, zoals water door een pijp.
Weet je hoe als je in een gewoon tekstverwerkerdocument een alinea aan het begin toevoegt, alle tekst eronder naar beneden wordt verplaatst om ruimte te maken? Tekst in gekoppelde vakken gedraagt zich zo, alleen de overtollige tekst wordt naar het volgende vak geduwd in plaats van alleen naar beneden op de pagina.
In zekere zin zijn gekoppelde vakken een manier om het "gebruikelijke" gedrag van tekstverwerkte tekst in een document in paginalay-outstijl te herstellen, terwijl alle andere voordelen behouden blijven. Met tekstvakken kunt u ook de tekst in het hele document vormgeven, onafhankelijk van de inhoud.
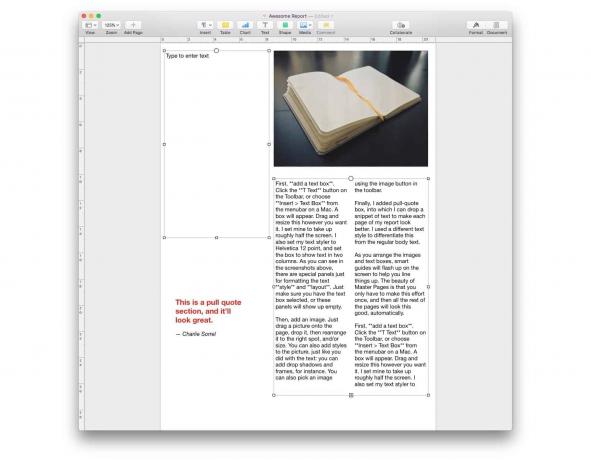
Screenshot: Cult of Mac
Het koppelen van tekstvakken in Pages is eenvoudig. Selecteer gewoon de eerste door erop te klikken of erop te tikken en klik of tik vervolgens op de kleine cirkel bovenaan in het midden van het vak. De cirkel wordt gevuld met kleur en het nummer 1 verschijnt binnenin. Om dit aan een leeg tekstvak te koppelen, herhaalt u dezelfde stappen: klik op het tekstvak om het te markeren en klik vervolgens op de cirkel.

Screenshot: Cult of Mac
Als je wilt linken naar een vak waar al tekst in staat, klik je opnieuw op de cirkel, maar er wordt een nieuwe draad gemaakt (een nummer 1 in een cirkel met een andere kleur).
Om dit aan de originele thread toe te voegen, klikt u op die nieuwe cirkel en kiest u de originele thread in de lijst. Het is eigenlijk heel intuïtief in gebruik. Apple heeft een hele sectie over tekstvakken koppelen op de Help-site van Pages.
U kunt eenvoudig meerdere tekstdraden door het hele document heen instellen.
Nu ben je klaar om een boekverslag te schrijven in Pages
Screenshot: Cult of Mac
En nu weet je alles wat je moet weten om een geweldig rapport te maken in Pages (of een verbluffend boekontwerp te maken). Er zit nog veel meer in de tekstverwerker van Apple voor Mac en iPad waar we op een andere dag op terugkomen - zoals het toevoegen van diagrammen, tabellen en zelfs grafieken naar uw document, maar nu kent u de basisprincipes van het gebruik van Pages om een lay-out te maken en een pagina met meerdere pagina's te maken document.
Dat is handig als je nu een boekverslag wilt schrijven, maar de trucjes die je hebt geleerd, zullen essentieel blijken als je ooit met iets langer werkt, zoals een boek of een tijdschrift. Deze update van Pages is zelfs zo krachtig dat je hem gemakkelijk kunt gebruiken om professioneel ogende boeken en tijdschriften te maken. Pagina's missen misschien enkele van de echte high-end desktop-publishing-tools van apps zoals InDesign, maar het is ook een stuk gemakkelijker te gebruiken - en het is gratis.



