Aangezien we hier allemaal Mac-gebruikers zijn (tenminste dat hoop ik!), is het een goed idee om van tijd tot tijd nieuwe dingen te leren op onze favoriete computer, om ons Mac-leven net dat beetje leuker en productiever te maken.
Met dat in gedachten, zijn hier vijf eenvoudige toetsenbordtrucs die je kunt gebruiken die je
misschien nog niet van geweten. Probeer ze eens uit en laat ons weten wat je ervan vindt in de comments aan het einde.
Genieten van!
Gebruik een andere harde schijf om uw Mac op te starten

Elke dag je Mac opstarten lijkt misschien eenvoudig, toch? Druk gewoon op de aan / uit-toets op uw toetsenbord of hoofd-Mac-eenheid, hoor de Mac-beltoon en ga aan de slag, toch?
Soms wilt u echter een Windows-partitie opstarten met Boot Camp of opstarten vanaf een netwerkvolume. Heck, misschien wil je zelfs beginnen vanaf een geheel andere OS X-schijf.
Gebruik in dat geval de volgende sneltoetsen om dit te doen.
Wanneer u uw Mac opstart, houdt u de C-toets ingedrukt om op te starten vanaf een cd of dvd, zoals de Mac OS X-installatie-dvd of het flashstation die bij uw Mac is geleverd. Ik houd de C-toets ingedrukt, druk vervolgens op de aan/uit-knop en houd de C-toets ingedrukt totdat ik het kleine draaiende tandwielachtige pictogram zie. Dan kun je loslaten.
Als u wilt starten vanaf een andere partitie op dezelfde schijf, of een geheel andere harde schijf (het moet nog steeds om op uw Mac te worden aangesloten), houdt u gewoon de Option-toets ingedrukt wanneer u op de aan/uit-toets drukt om uw Mac te starten omhoog. Houd nogmaals de Option-toets ingedrukt totdat je het draaiende tandwielpictogram ziet.
Vervolgens ziet u alle beschikbare opstartschijfpictogrammen in een horizontale rij op uw scherm. Klik met uw muis op degene waarmee u wilt opstarten, of navigeer ernaar met de pijltjestoetsen en druk op de Return- of Enter-toets.
Navigeren door Mission Control Spaces

Als je de Mission Control van OS X de laatste tijd niet hebt gebruikt, loop je iets mis. Het is een geweldige manier om je apps te scheiden, volledig scherm en niet, om net zo veel productiever te zijn op je Mac.
Het probleem is dat het een redelijk muisgericht systeem lijkt, waarbij gebruikers worden aangemoedigd om op de verschillende desktops bovenaan of op de apps in het hoofdvenster te klikken om ze te openen.
Gelukkig zijn er een aantal sneltoetsen om u te helpen tussen bureaubladruimten te schakelen, en één om u te helpen deze ook toe te voegen of te verwijderen.
Zodra je Mission Control hebt geactiveerd (de standaard is de F3-toets), kun je de Ctrl-pijltoetsen, links en rechts, gebruiken om tussen bureaubladruimten te navigeren.
Als dat niet genoeg fijnmazige controle is, kunt u ook de Control-1, Control-2, -3, -4, etc. gebruiken. toetsen om rechtstreeks naar de bureaubladruimte te navigeren, in willekeurige volgorde.
Er zijn standaard vier desktops in Mission Control. Als je er een wilt verwijderen, druk je op de Option-toets om de iOS-stijl X-knop linksboven op het bureaublad bovenaan te zien. Als u er een wilt toevoegen, klikt u op de grote Plus-knop helemaal rechts zodra u op de Option-toets drukt.
U moet hier nog steeds op de app klikken die u wilt openen, dus er is ruimte voor verbetering. Dit is echter een goed begin!
Verwijder die vervelende zijbalkitems
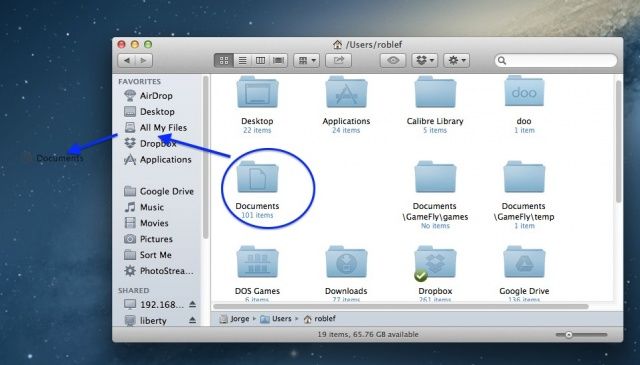
Vroeger was het zo eenvoudig om items uit de zijbalk van OS X Finder-vensters te verwijderen. Je zou gewoon klikken, slepen en poef! Het gewraakte item zou verdwijnen als een welgesteld Dock-pictogram op zoek naar grotere kansen in de wereld.
Tegenwoordig kun je echter (en eigenlijk al geruime tijd) niet zomaar op de zijbalkitems klikken en ze wegslepen zonder er wat meer over na te denken. Dat is waar deze handige sneltoets om de hoek komt kijken.
Natuurlijk kun je met de rechtermuisknop klikken (Control-klik of klik met twee vingers op een trackpad) om een contextueel menu te openen, maar waar is het plezier daarin?
Wanneer u items uit de zijbalk wilt verwijderen, inclusief zaken als AirDrop, Desktop, Al mijn bestanden, Downloads, toepassingen, documenten en dergelijke, u moet de Command-toets ingedrukt houden en vervolgens klikken op en sleep het weg.
Rechts? Zo simpel dat het pijn doet. Maar er is waarschijnlijk een reden waarom de softwaregenieën bij Apple dit gedrag hebben veranderd.
Mijn gok is dat te veel mensen willekeurig op Sidebar-items klikten en ze vervolgens verloren, en vervolgens geen idee hadden hoe ze ze daar terug konden krijgen.
Als je dat niet doet, dan is hier de truc om items in de zijbalk te plaatsen. Zoek de gewenste map, Documenten of Downloads of wat dan ook, en sleep deze naar een plek in de zijbalk. Als je het tussen items sleept die er al zijn, zie je een blauwe lijn verschijnen waar het zal eindigen. Als u het naar beneden sleept, komt het onder aan de lijst te staan. Glad, toch?
Doorloop apps in omgekeerde volgorde

De waarheid is dat, hoewel veel Mac-gebruikers misschien weten dat het indrukken van Command-Tab de Task Switcher zal oproepen in OS X zijn ze misschien nog steeds gedoemd om eindeloos door hun actieve apps te bladeren met die sneltoets.
Als u veel apps gebruikt, is dat veel tijdverspilling. Tijd die beter kan worden besteed aan de apps waar je doorheen fietst en de steeds frustrerender wordende lus van taakwisseling naar rechts.
Om de eindeloze lus te vermijden, hoef je maar één toetsenbordopdracht te kennen: Command-Tilde. De Tilde is het grappige kleine ˜-teken net boven de Tab-toets op de meeste Apple-compatibele toetsenborden.
Je kunt echter niet meteen in een naar links lopende Task Switcher-sleur springen. Je moet nog steeds de Task Switcher activeren met een Command-Tab en dan, terwijl je de Command-toets ingedrukt houdt, je andere vinger naar de Tilde-toets verplaatsen. Boom! Je beweegt nu in omgekeerde richting door de geopende apps.
Het leven is goed, toch?
Negeer de muis: volledige toetsenbordtoegang inschakelen en gebruiken

Mac OS X zit vol geweldige toegankelijkheidsfuncties om mensen met verschillende vaardigheden te helpen toegang te krijgen tot hun Macintosh, of ze nu visuele, auditieve of motorische problemen hebben. Eén functie, volledige toetsenbordtoegang, is ingesteld voor degenen die de muis niet betrouwbaar kunnen gebruiken. Je kunt het ook gebruiken als je gewoon je handen op het toetsenbord wilt houden, gefocust op de taak die voorhanden is.
Hier leest u hoe u het kunt activeren en het voor u kunt laten werken.
Om de volledige toetsenbordtoegang in te schakelen, drukt u eerst op Controle-F1 op je toetsenbord. Mogelijk moet u ook op de Fn-toets drukken als u uw functietoetsen hebt ingesteld om de Mac-bedieningselementen voor helderheid en media te gebruiken.
Zodra volledige toetsenbordtoegang is ingeschakeld, kunt u op. drukken Controle-F2 om de focus naar de menubalk te verplaatsen. Je ziet het Apple-menu gemarkeerd met blauw, zodat je weet dat het nu toegankelijk is via het toetsenbord. Gebruik de pijltjestoetsen vanaf daar om naar rechts, links, omhoog of omlaag te gaan. Zodra u de markering verplaatst naar het menu-item dat u wilt selecteren, drukt u gewoon op de Opbrengst toets.
Om het toetsenbord te gebruiken om toegang te krijgen tot het Dock, druk je op Controle-F3, en u kunt de pijltjestoetsen nogmaals om naar links en rechts te bewegen. Het Finder-pictogram wordt eerst donker wanneer u dit doet en wanneer u naar rechts of links drukt Pijltjestoets, wordt het geselecteerde Dock-pictogram donker om u te laten weten dat het is geselecteerd. Om het geselecteerde pictogram te activeren, drukt u op de Opbrengst toets.
Om tussen geopende vensters in alle apps te navigeren, drukt u gewoon op Controle-F4 om de focus naar de actieve of volgende widnow te verplaatsen. Raken Shift-Control-F4 om naar het eerder geselecteerde venster te gaan.
Nu kun je je Mac een beetje beter verplaatsen met alleen je toetsenbord en de muis helemaal negeren.
Bron: MacRumors
Afbeelding: Flickr-gebruiker, eGuidry
